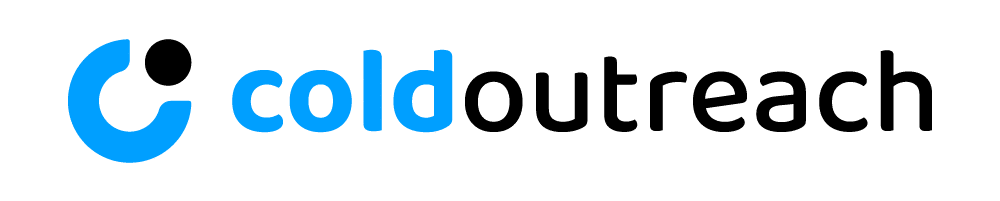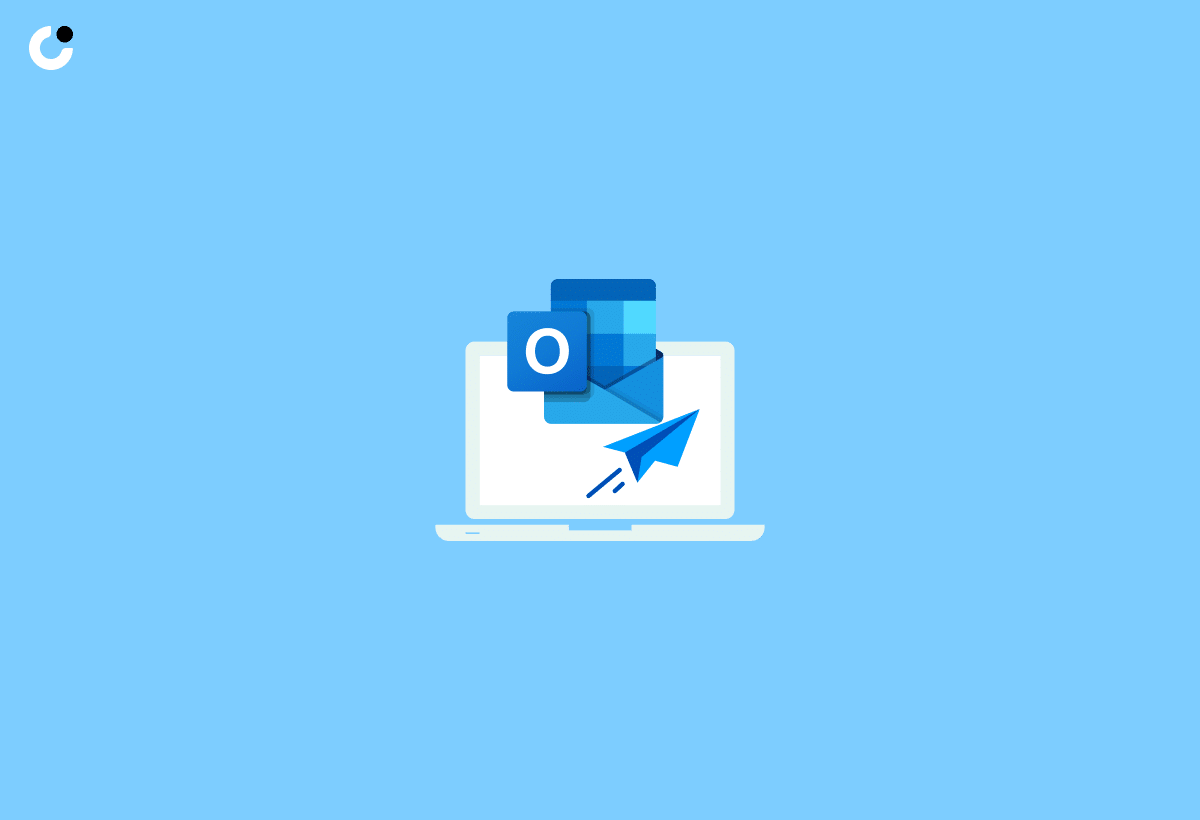Are you struggling to send or receive large attachments in your Outlook emails? Understanding the email size limits set by Outlook is essential for efficient communication.
In this comprehensive guide, we will delve into the file size limits in Outlook, reasons behind these limits, and how you can increase attachment size limits. We will provide tips on sending large files, organizing your mailbox, troubleshooting exceeding limits, configuring message size limits in Exchange Server, exploring sending limits in Outlook.com, and seeking feedback and additional resources.
Let's dive in and optimize your Outlook experience!
Key Takeaways:
Understand the maximum email size in Outlook to avoid issues with sending and receiving emails.
Increase your attachment size limit on Windows and mobile devices to send larger files through Outlook.
Keep your Outlook mailbox organized by using compression, splitting, and cloud storage for large attachments.
Understanding Outlook Email Size Limits
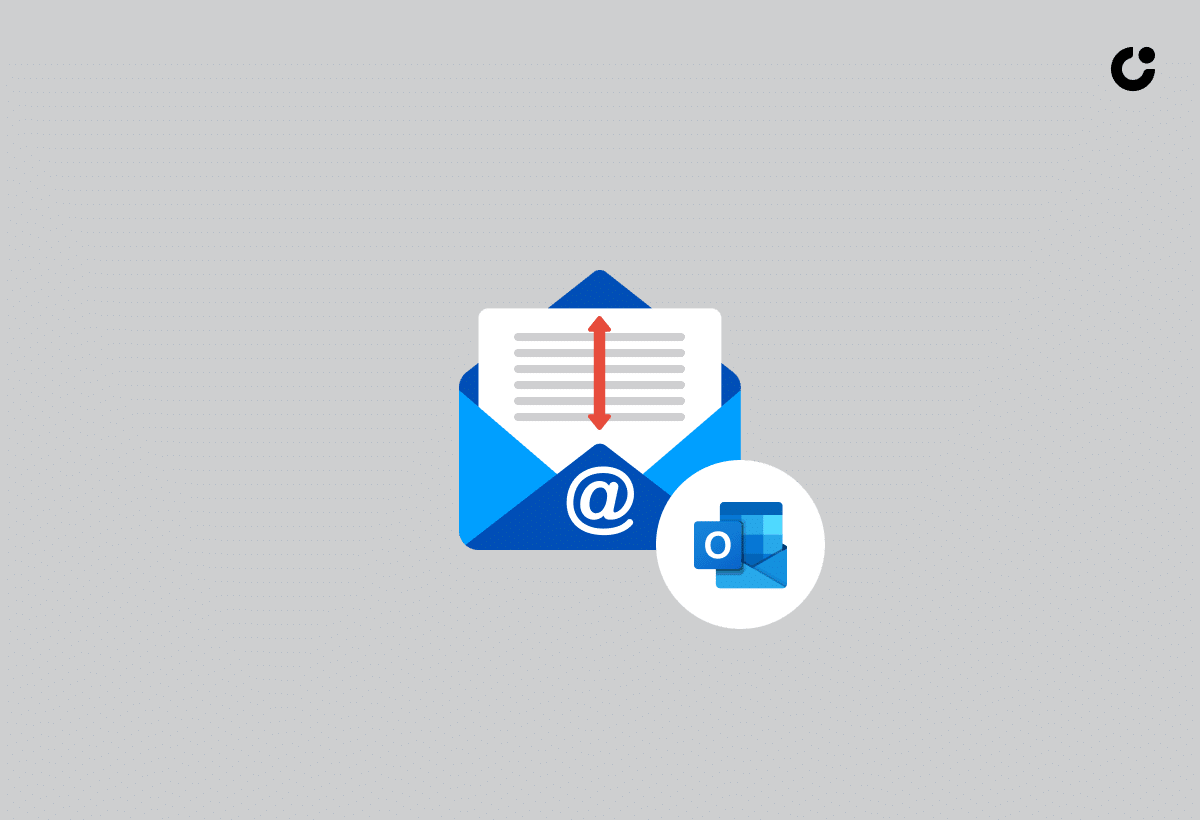
Understanding Outlook Email Size Limits is crucial for efficient communication and file sharing. Outlook imposes restrictions on the size of attachments that can be sent through email.
Exceeding these limits can result in failed deliveries, delays in communication, and bloated mailbox sizes. The limits are in place to ensure smooth operation of email servers, prevent network congestion, and maintain security. For users, exceeding the size limits can lead to frustration, lost productivity, or even breached data privacy if sensitive information is inadequately shared.
Supported file formats in Outlook include commonly-used types such as Word documents, PDFs, images, and spreadsheets. To share large files without hitting the limits, users can utilize alternative methods like compressing files, using Cloud Storage services, or sharing links to files stored externally.
Overview of Outlook File Size Limit
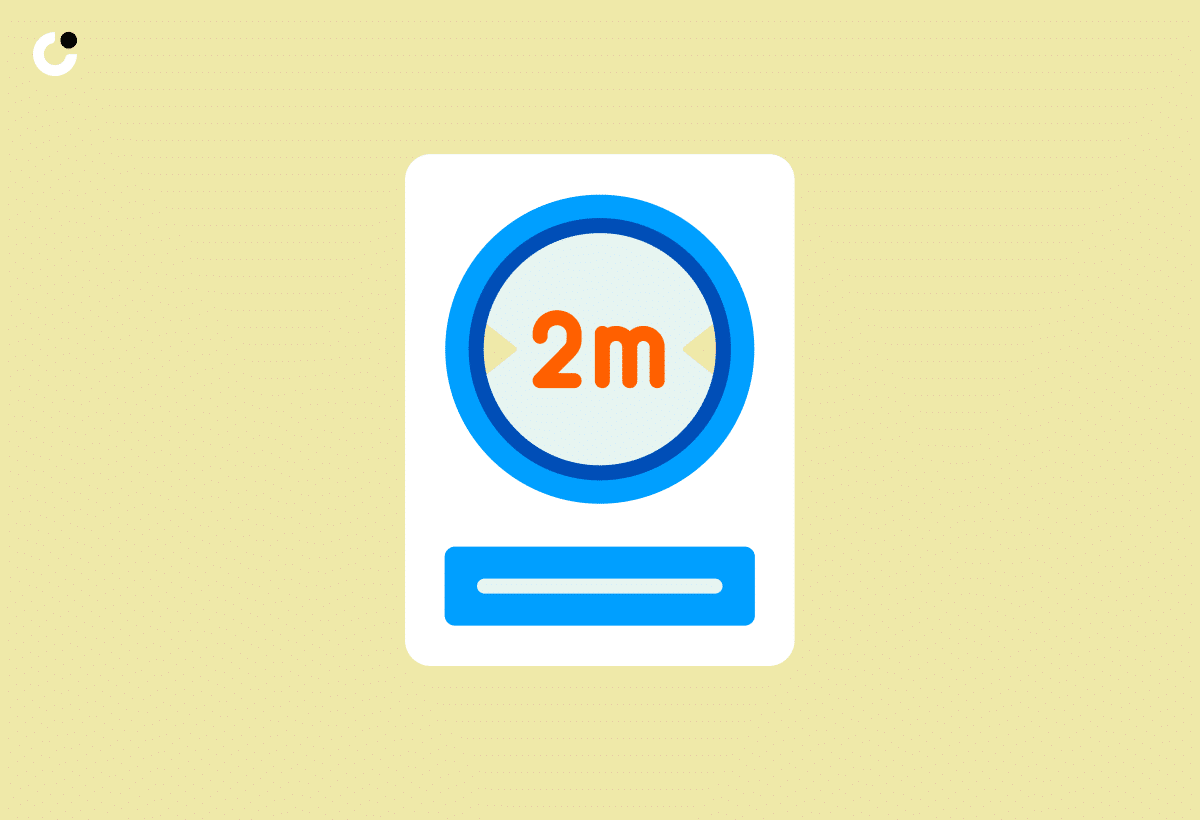
The Overview of Outlook File Size Limit encompasses the maximum attachment size allowable in different Outlook versions and email accounts. Users often encounter error messages when trying to send large attachments.
For users on Outlook.com, the attachment limit is 20 MB, while for Outlook 365, it ranges from 20 MB to 150 MB depending on the subscription plan. In enterprise setups using Exchange Server, the attachment size limit can be customized by administrators, typically between 10 MB and 35 MB. Exceeding these limits can result in email delivery failures, bounced emails, or emails being stuck in the outbox.
To avoid issues, users can check the size of their attachments before sending by right-clicking on the file, selecting Properties, and viewing the file size. Some email providers automatically upload large attachments to cloud storage and include links in the email instead.
If users need to adjust the attachment size limit, they can do so through the registry editor or by tweaking the settings within Outlook. It's crucial to proceed with caution when making changes in the registry editor to prevent any unintended consequences or system instability.
Reasons for Email Size Limits
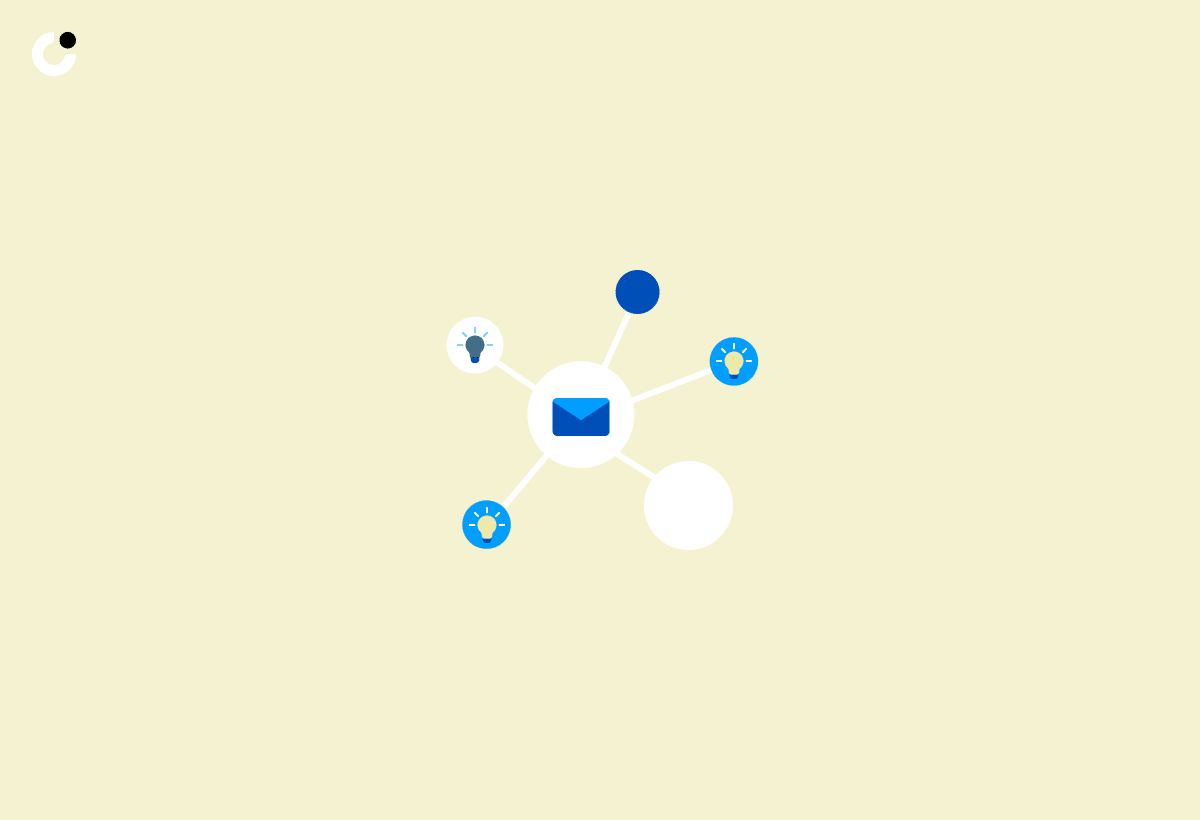
The Reasons for Email Size Limits in Outlook are multifaceted, ranging from server constraints to network bandwidth considerations. These limits are instrumental in maintaining a smooth email flow and preventing system overload.
When emails exceed the size limits, it can strain the email servers, causing delays in email deliveries and potentially leading to system crashes. Large attachments can clog up recipients' mailboxes, restricting their ability to receive new emails and affecting overall productivity.
Excessive email size also impacts the stability of the entire email system, as it consumes more storage space and requires additional processing power. This can slow down the system for all users, not just the sender of the oversized email.
To optimize email attachments within these boundaries, users can consider compressing files, using cloud storage services, or sharing files via links instead of direct attachments. By adhering to these guidelines, users can ensure efficient email communication without compromising system performance.
How to Increase Outlook Attachment Size Limit
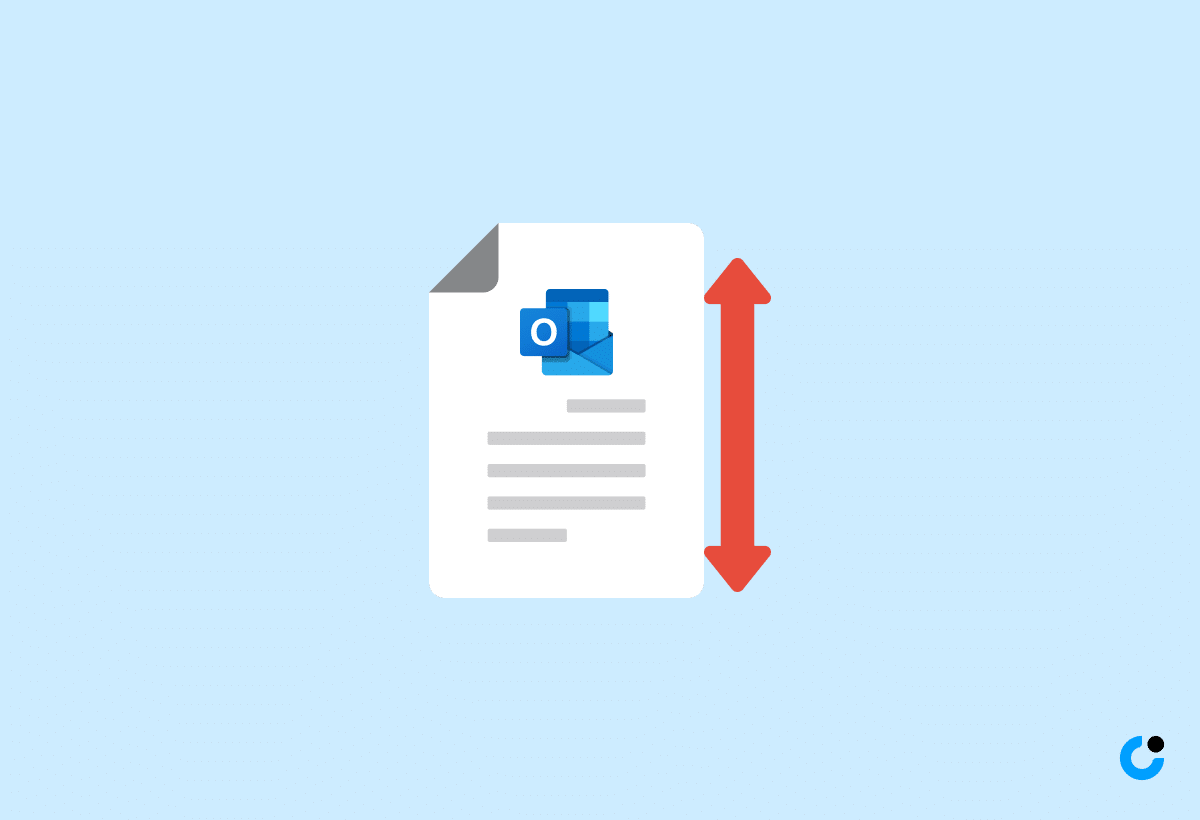
Increasing the Outlook Attachment Size Limit can enhance productivity by enabling users to send larger files seamlessly. Users can adjust attachment size limits through various methods.
One effective method is to leverage OneDrive for file sharing, allowing users to send large attachments without being restricted by size limits. By uploading the file to OneDrive and sharing the link through Outlook, users can bypass the traditional attachment size constraints. This not only simplifies the process but also ensures that recipients can easily access the file. It is essential to consider the implications of increasing attachment size limits. Larger attachments can congest inboxes, impact storage capacity, and slow down email performance.
To effectively manage larger attachments, users should adopt best practices such as compressing files before sending, using cloud storage solutions, and periodically clearing out unnecessary attachments. By implementing these strategies, users can make the most of the increased attachment size limit while maintaining a streamlined and efficient email system.
Adjusting Attachment Size on Windows and Mobile
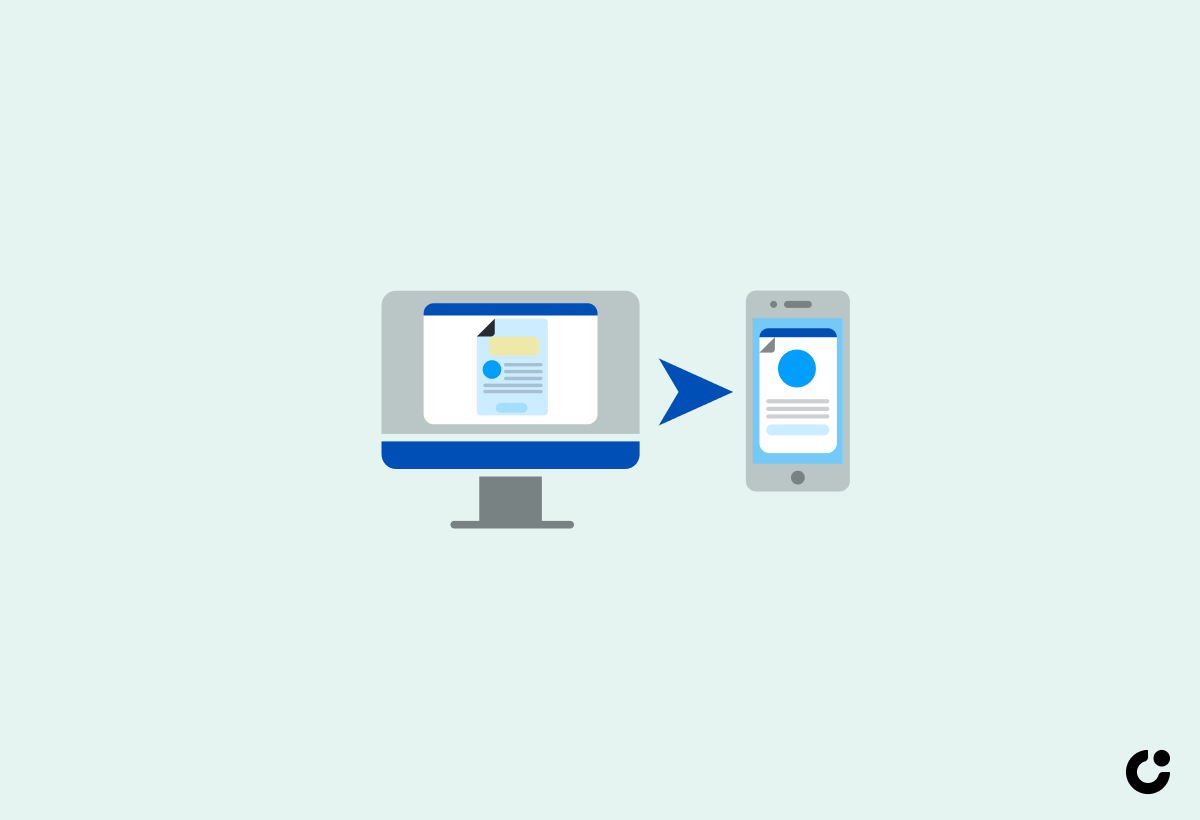
Adjusting Attachment Size on Windows and Mobile devices requires users to navigate through specific settings in Outlook. Different versions of Outlook may have varying methods to modify attachment size limits.
On Windows, users can adjust attachment sizes in Outlook by opening the application and navigating to the ‘File’ menu. From there, select ‘Options’ and look for the ‘Mail’ tab. Within this tab, locate the ‘Mail’ section and click on the ‘Attachments’ button.
For those using Outlook on a Mobile device, the process may vary slightly. Open the app, tap on the three horizontal lines (Menu) in the top-left corner, and scroll down to select ‘Settings’. Look for the ‘Mail’ section and locate the ‘Attachments’ option.
It's essential to note that some email account types may have restrictions on attachment sizes that cannot be altered.
Tips for Sending Large Files Through Outlook
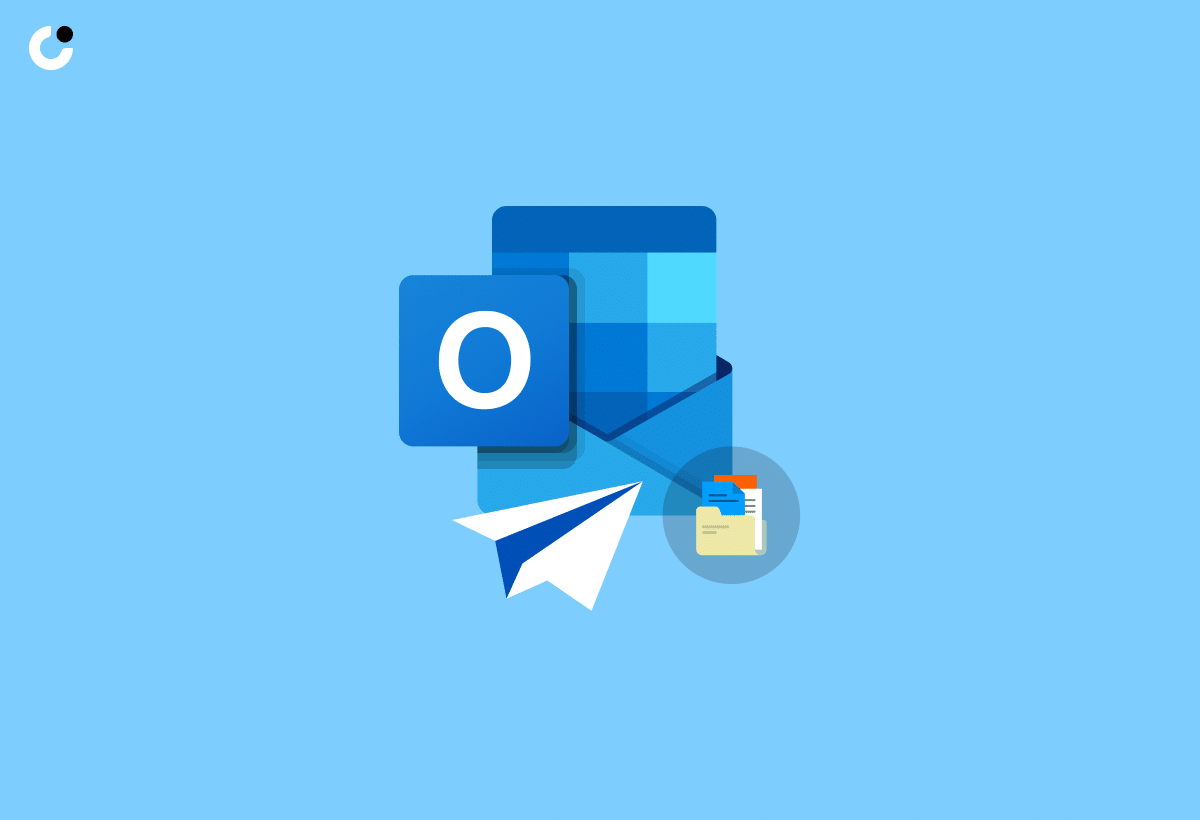
Sending large files through Outlook can be streamlined by following best practices such as compressing attachments, utilizing Cloud Storage services, and leveraging OneDrive integration for seamless file sharing.
Compressing attachments before sending them via Outlook not only reduces the overall file size but also minimizes upload and download times. This practice is particularly crucial when dealing with large documents or media files. Splitting attachments into smaller parts or utilizing a file compression tool like WinZip can aid in achieving quicker delivery speeds.
Another effective strategy is to take advantage of Cloud Storage platforms like Google Drive or Dropbox when the file size exceeds the email limits. By simply sharing a link to the file stored in the cloud, the receiver can access and download the large attachment with ease.
OneDrive integration within Outlook provides a seamless way to share files without worrying about size restrictions. By attaching files directly from OneDrive, users can surpass the usual attachment size limitations imposed by email providers. Increasing the sending limits in Outlook settings ensures smoother file transmission, making the process hassle-free.
Compressing, Splitting, and Using Cloud Storage
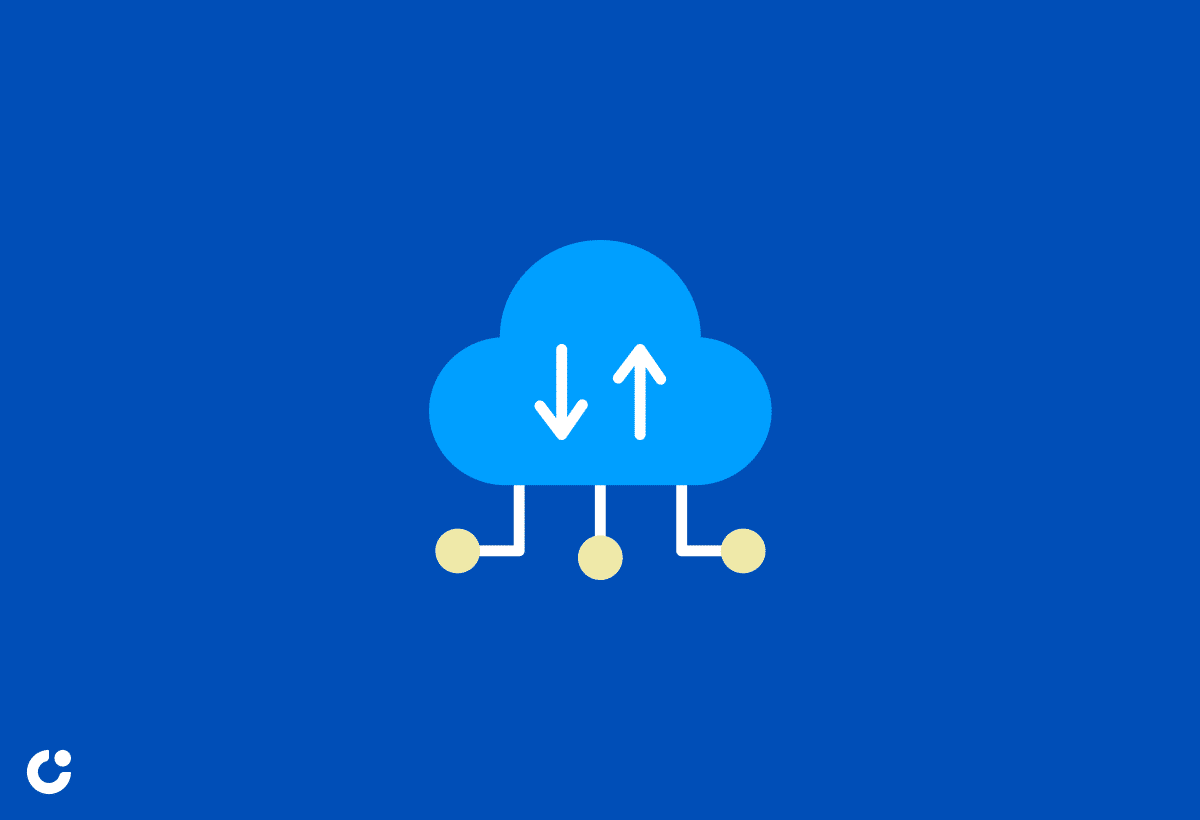
Compressing, Splitting, and Using Cloud Storage are effective strategies for circumventing email size limits in Outlook. These methods enable users to share large files securely and efficiently.
Compressing attachments not only reduces the file size, making it easier to send via email but also safeguards the data during transit. Similarly, splitting large files into smaller chunks helps in overcoming attachment size restrictions set by email providers. Utilizing Cloud Storage platforms such as OneDrive or Google Drive offers the advantage of sharing files by simply providing a link, eliminating the need for large attachments altogether.
When encountering attachment size limits, users may face errors while trying to send emails containing large files. These issues can be remedied by compressing the attachment or dividing the file into smaller segments before sending. Addressing user feedback, implementing better error messages, and suggesting alternative file-sharing methods can significantly enhance the user experience and productivity when sharing files through Outlook.
Keeping Your Outlook Mailbox Organized
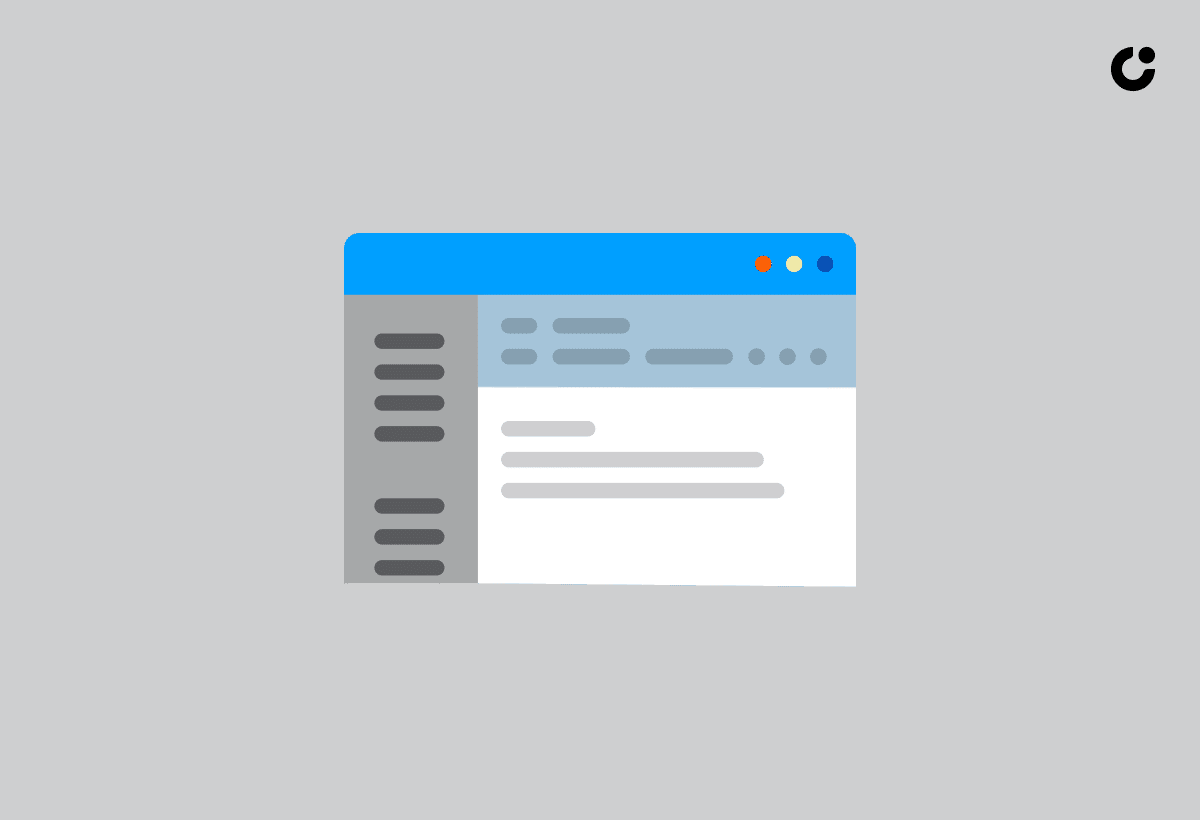
Organizing your Outlook Mailbox is essential for efficient email management and optimal performance. Maintaining a clutter-free inbox can improve productivity and streamline communication.
One effective method for managing your emails is to create folders within your mailbox for different categories such as work, personal, and newsletters. By categorizing emails, you can easily locate specific messages and reduce clutter in your main inbox. Regularly deleting unnecessary emails and archiving important ones can help in keeping your mailbox organized and running smoothly.
FAQs on Outlook Email Attachment Size Limit
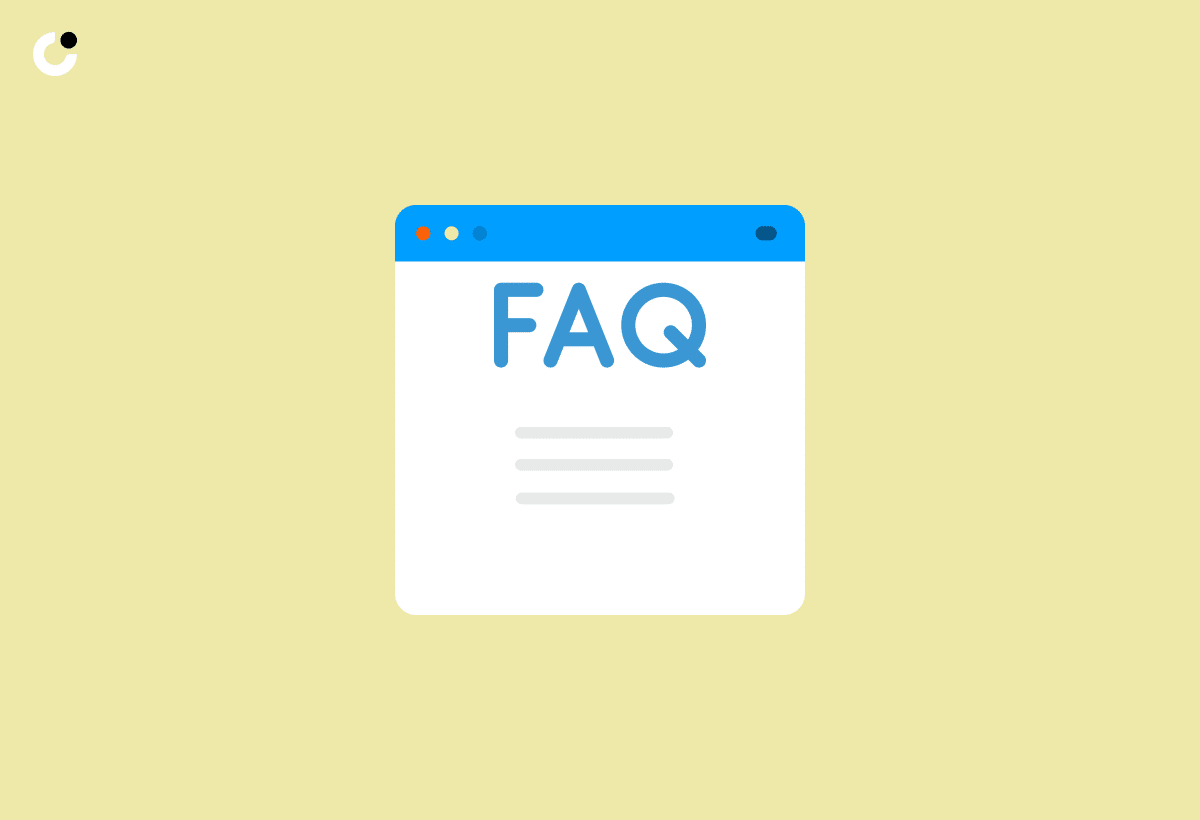
The FAQs on Outlook Email Attachment Size Limit address common queries related to attachment restrictions in Outlook. Users can find solutions to prevalent issues and errors encountered while sending attachments.
One of the most common queries is about the maximum attachment size allowed in Outlook. The attachment size limit in Outlook may vary based on the version being used, but it generally ranges between 10MB to 20MB for most accounts. If you encounter issues with large attachments, consider compressing files or utilizing cloud storage solutions. Understanding the attachment size limits can help users optimize their email attachments efficiently.
Symptoms, Causes, and Resolutions
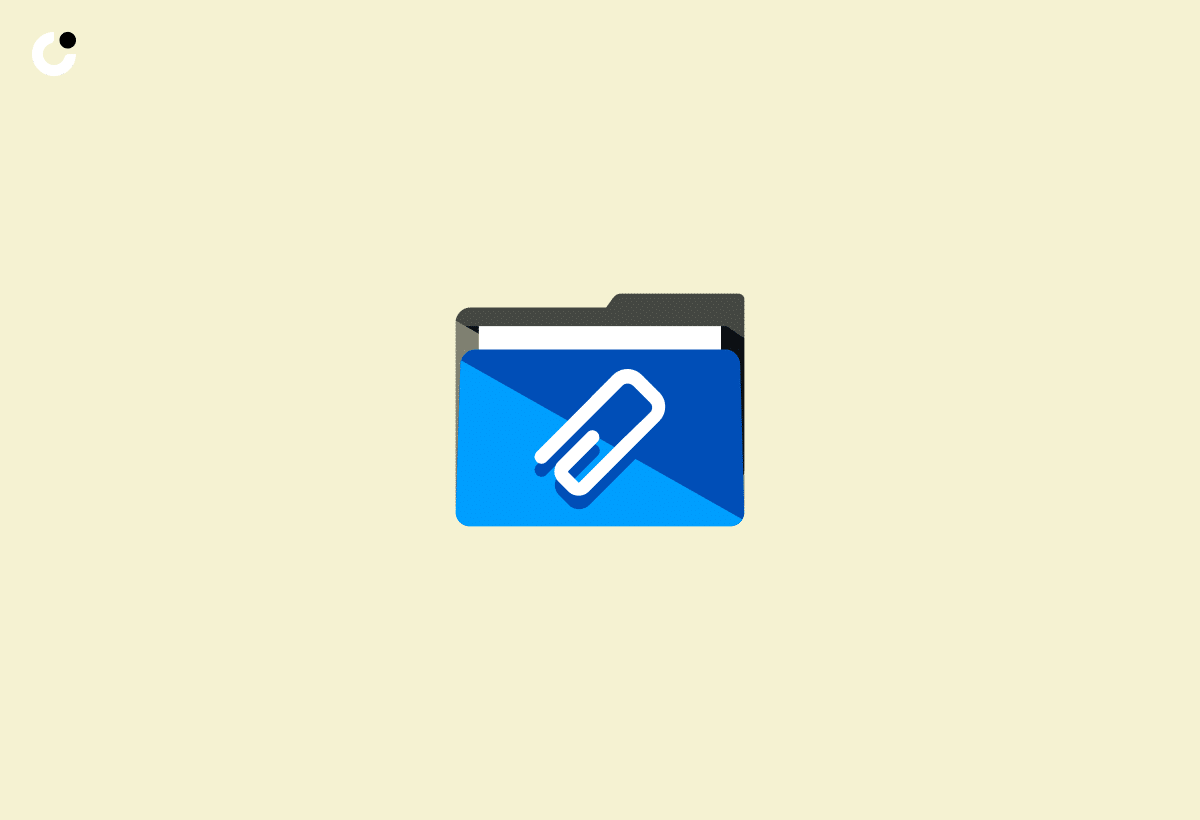
Understanding the Symptoms, Causes, and Resolutions for exceeding attachment size limits in Outlook is vital for resolving delivery errors and optimizing file sharing. Errors can stem from server configurations, user permissions, or mailbox size restrictions.
Common symptoms of exceeding attachment size limits in Outlook include receiving error messages stating 'Attachment size exceeds the allowable limit' or 'Cannot send attachment due to file size'.
These issues often occur due to restrictive Exchange server settings, imposing a maximum attachment size limit, or user permissions that constrain file sharing ability.
To troubleshoot, users can check their mailbox restrictions set by administrators, adjust attachment sizes to meet server limits, or utilize cloud storage services for larger files.
Optimizing file transmission within Outlook involves educating users on best practices for sharing documents efficiently while avoiding attachment size limitations.
Configuring Message Size Limits in Exchange Server

Configuring Message Size Limits in Exchange Server is crucial for managing email traffic and optimizing file transfers.
Admins have the ability to adjust send and receive size limits through various Exchange Management tools, such as the Exchange Management Console and Exchange Management Shell. By utilizing these tools, administrators can efficiently modify parameters to meet the organization's needs. It is essential to understand the significance of descriptive error messages when configuring size limits, as they provide valuable insights into potential issues that may arise. When adjusting these limits, syntax details play a significant role in ensuring that size limits are set accurately and effectively.
Pre-requisites and Configuration Methods
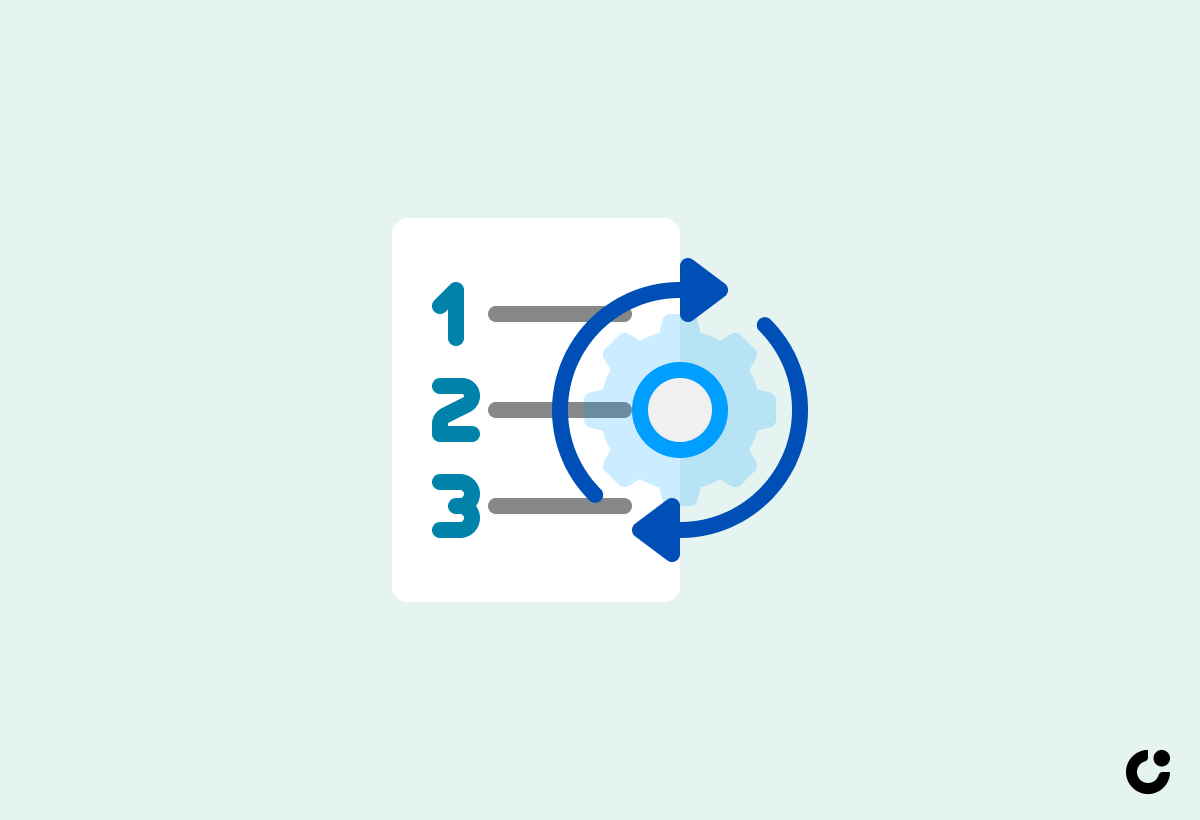
Understanding the Pre-requisites and Configuration Methods for adjusting message size limits in Exchange Server is essential for system administrators and IT professionals. These steps ensure a seamless adjustment process and optimal email performance.
Before embarking on modifications to message size limits, it is crucial to have the following pre-requisites in place:
Access to the Exchange Server environment.
Administrative privileges to make configuration changes.
Familiarity with Exchange Management tools.
To adjust message size limits, utilize Exchange Management tools to access the necessary settings. Grant appropriate permissions to the designated users for making these changes. Verifying the settings post-configuration is important to ensure the changes have taken effect.
For best practices, establish a monitoring system to track message size restrictions regularly. User feedback mechanisms can provide valuable insights for fine-tuning system adjustments and optimizing email performance.
Exploring Sending Limits in Outlook.com
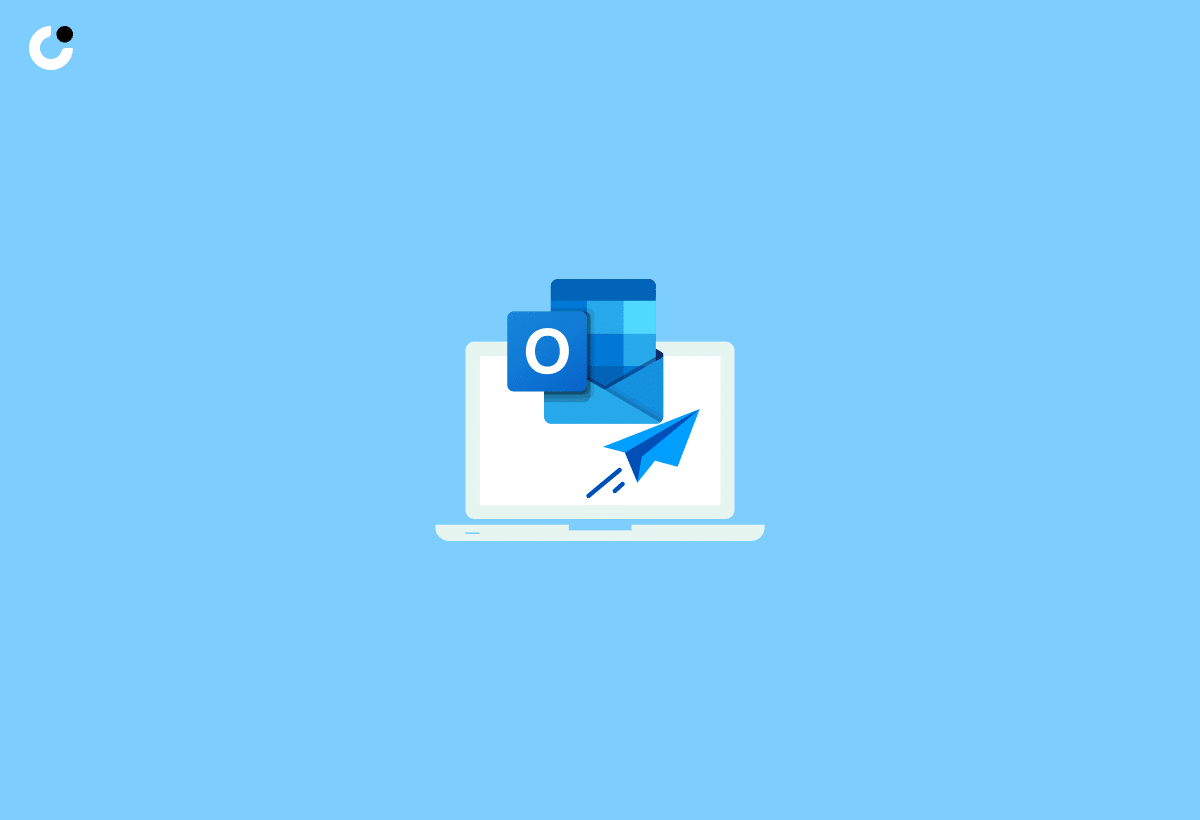
Exploring Sending Limits in Outlook.com provides users with insights into the maximum size restrictions for sending emails and attachments. Understanding these limits can help users optimize their email communication effectively.
Outlook.com enforces sending limits to ensure smooth functioning and prevent server overload. Exceeding these limits can lead to bounced emails, undelivered messages, or account suspension. To address this, users can leverage OneDrive integration for sending larger attachments conveniently without hitting the size cap. Managing subscriptions and tweaking account settings can enhance the email transmission experience. Subscribing to premium plans or clearing out mailbox clutter can potentially increase the sending limits, offering users more flexibility with their email correspondence.
Overview and Increasing Sending Limits
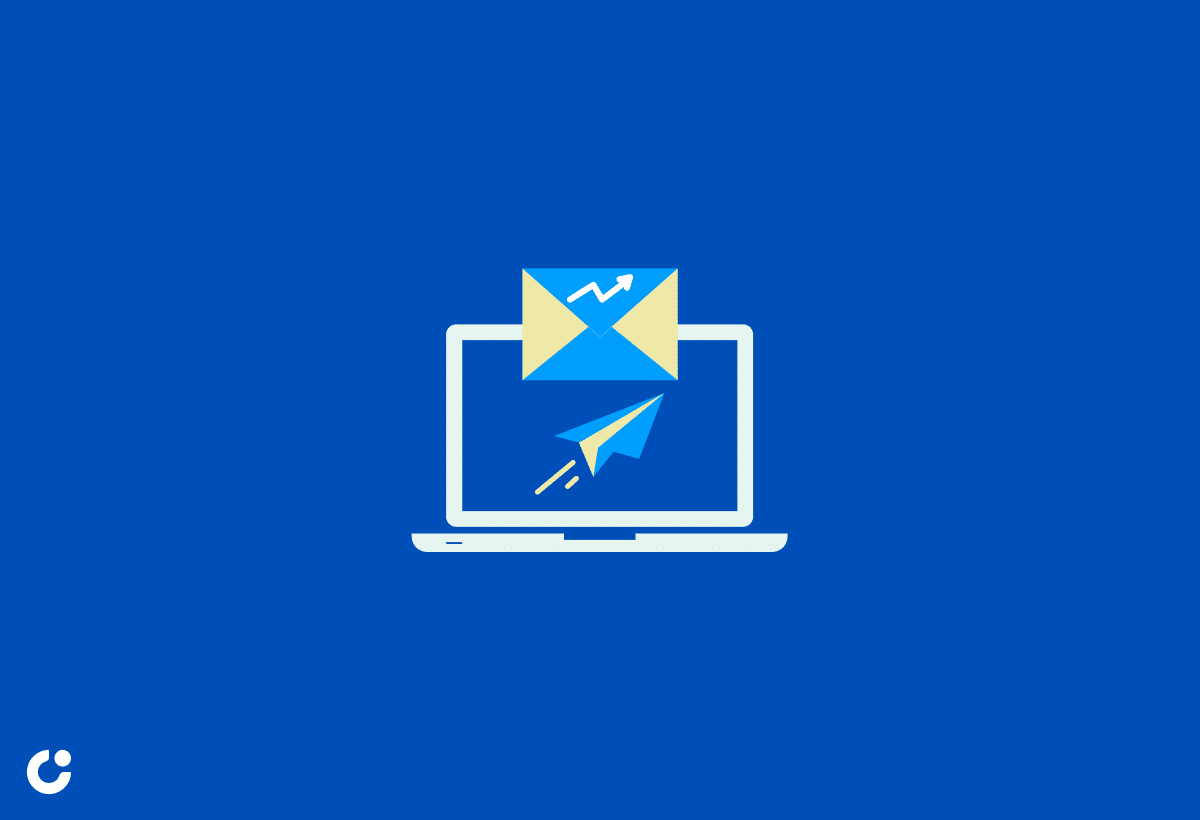
An Overview and Increasing Sending Limits in Outlook.com elucidates the constraints on email and attachment sizes. Users can proactively manage their communication limits by adjusting settings and leveraging supplementary storage solutions.
Microsoft 365 and Outlook.com implement default restrictions on the size of emails and attachments to ensure smooth operation and protection against data overload. Exceeding attachment size limits can lead to failed deliveries, bounce-backs, and potential loss of important correspondence.
By diving into the settings of your account, you can navigate to the Sending/Receiving limits section and make adjustments as needed. OneDrive serves as a powerful tool in this aspect, allowing users to upload large files and share them via link insertion in emails, thus circumventing attachment size constraints.
Feedback and Additional Resources
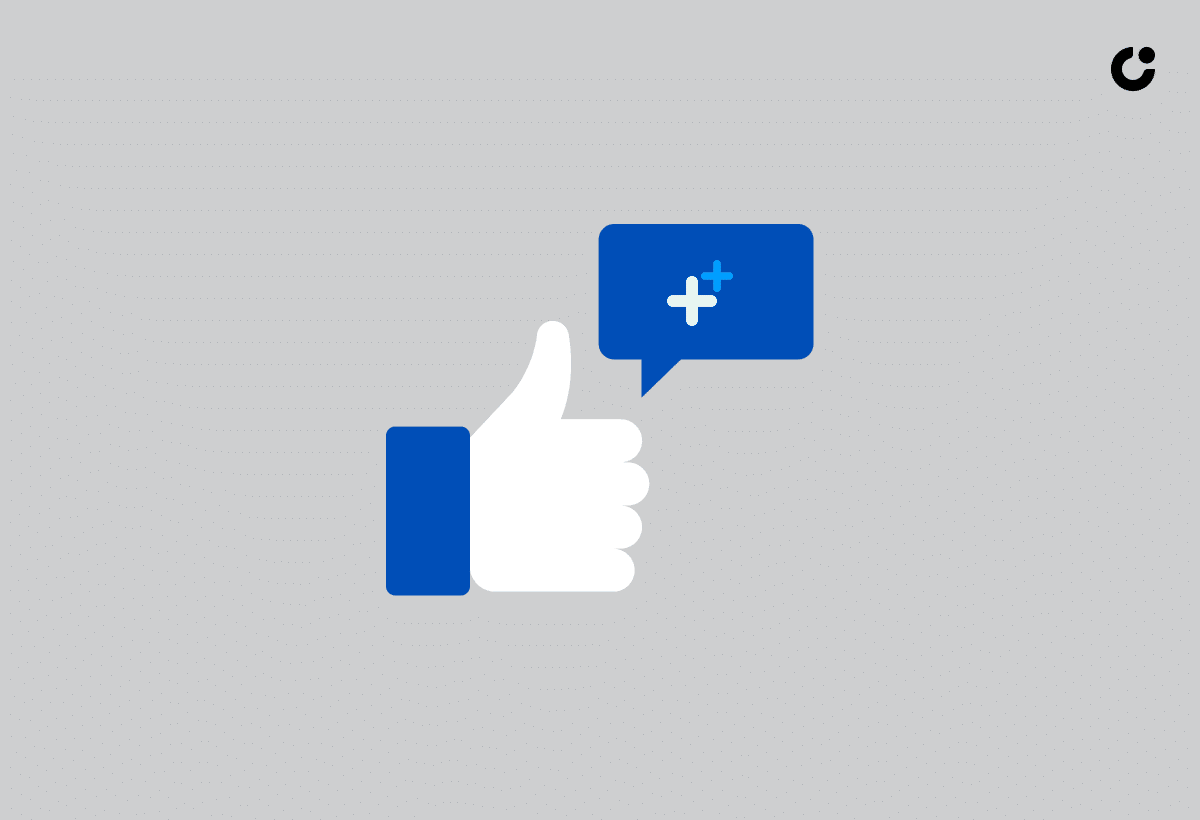
Feedback and Additional Resources play a vital role in enhancing user experience and addressing common issues related to attachment size limits in Outlook. Users can provide valuable input and seek relevant resources for troubleshooting errors.
By actively engaging with the Outlook community forums, users can share their experiences and learn from others facing similar challenges. Accessing user guides can offer step-by-step instructions on managing attachment sizes effectively. Seeking assistance from official support channels can provide expert help in resolving any complex attachment-related issues users may encounter.
Seeking Assistance and Feedback Options
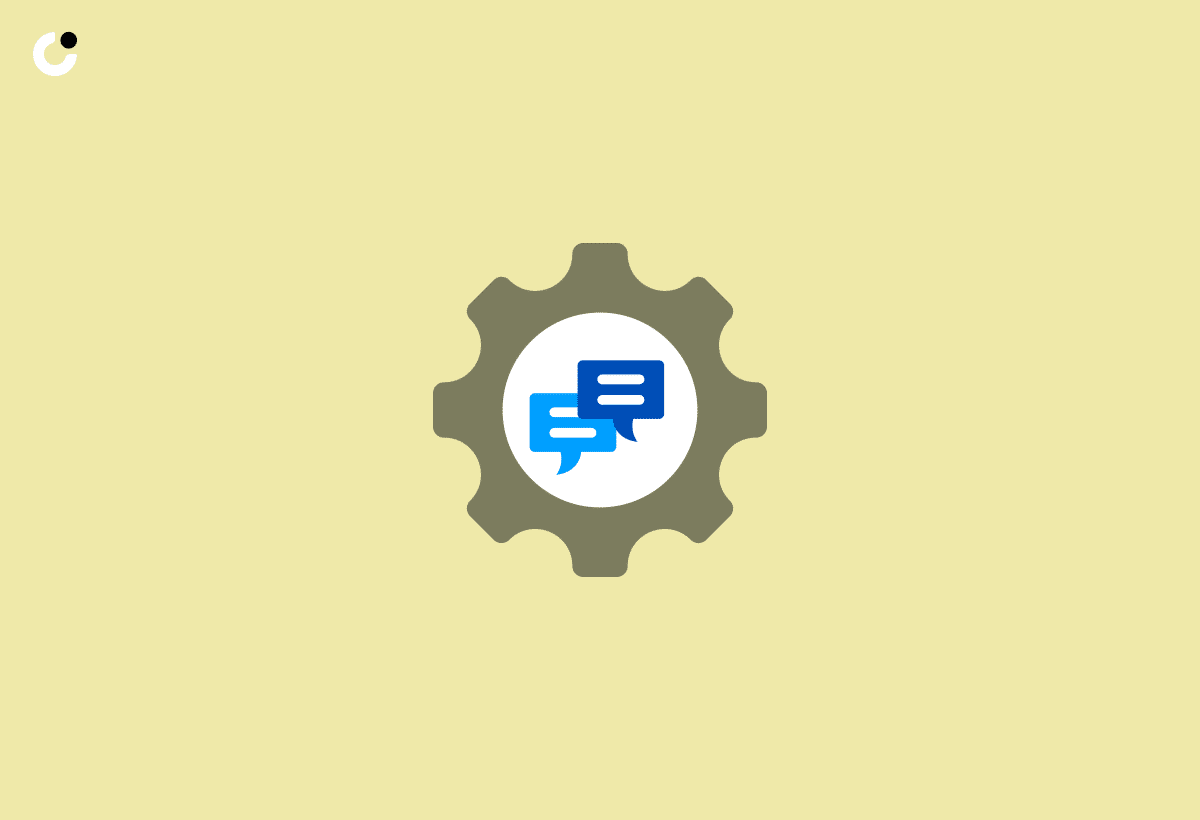
Seeking Assistance and Feedback Options provides users with avenues to resolve attachment size limit issues through community support and official channels. Users can seek guidance on overcoming challenges and improving their email experience.
One valuable resource for users wrestling with attachment size limit problems is the Exchange forums, where individuals can interact with other users and professionals to troubleshoot and address concerns collectively. Support resources such as detailed FAQs, video tutorials, and user guides offer step-by-step instructions for resolving common attachment issues. Understanding the detailed error messages associated with attachment size limits can also provide insight into the specific causes behind such limitations, enabling users to tailor their approaches accordingly.
Conclusion and Final Recommendations

In conclusion, Outlook's Email Attachment Size Limits are integral to efficient communication practices. Adhering to these limits ensures smooth email delivery and optimal performance for both users and organizations.
These limits help prevent overcrowding of mail servers, reducing the risk of delays or bounce-backs due to oversized attachments. Moreover, Outlook constantly seeks user feedback to enhance its services, including adjusting attachment size limits based on user needs and technological advancements.
To effectively manage attachment size limits, users can compress files before attaching them, utilize cloud storage services for larger files, or explore premium Outlook plans with extended attachment limits. By optimizing their approach to email attachments, users can streamline their communication processes and boost productivity.
Frequently Asked Questions
What are email limits and why are they important?
Email limits are restrictions set by email providers, such as Outlook, on the size and number of emails that can be sent or received. It is important to understand these limits in order to avoid issues with email delivery and storage.
What is the maximum email size in Outlook?
The maximum email size in Outlook is 20 MB for messages sent through the web version and 35 MB for messages sent through the desktop version. However, these limits may vary depending on your email provider.
Can I change the maximum email size in Outlook?
No, the maximum email size in Outlook is set by your email provider and cannot be changed by the user. It is important to stay within these limits to ensure successful delivery of your emails.
What happens if I exceed the maximum email size in Outlook?
If you exceed the maximum email size in Outlook, your email may not be delivered or it may be bounced back to you. This can also cause issues with the recipient's email server, potentially leading to delivery failures.
Are there any alternatives for sending large files through email in Outlook?
Yes, if you need to send large files through email in Outlook, you can use file sharing services such as OneDrive or Dropbox. These services allow you to upload large files and send a link to the recipient for them to download.
Is there a way to check the size of my email before sending it in Outlook?
Yes, before sending an email in Outlook, you can check the size by clicking on the "File" tab, then selecting "Properties" and "Message Size." This will show you the size of your email with all attachments included.