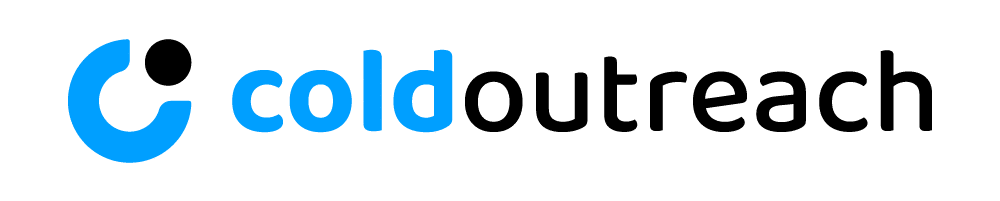In today's digital age, adding a touch of personality to your emails can make all the difference. With the use of emojis, you can easily convey emotions and enhance your communication in Microsoft Outlook.
From adding emojis in the Windows desktop app to customizing emoji shortcuts, this article will guide you through the process step by step. Whether you're using the web app or the mobile app, discover how to make your emails more engaging with emojis and smileys.
Key Takeaways:
Enhance your emails with personality by adding emojis in Microsoft Outlook.
Use shortcuts to easily insert emojis and smileys in your emails.
Personalize your emojis by creating custom shortcuts and incorporating them into your emails using Outlook's web or mobile app.
Introduction
Microsoft Outlook provides users with a versatile platform to express themselves through emojis and custom symbols in their messages.
Emojis and symbols add a touch of personalization and creativity to messages, making communication more engaging and expressive. Whether you are using the web app or the mobile app, Outlook offers a wide range of emojis to choose from, catering to a diverse audience. Users can easily insert emojis directly into their emails, calendar invites, or even tasks, enhancing the overall visual appeal of their communications.
Overview of Using Emoji in Outlook
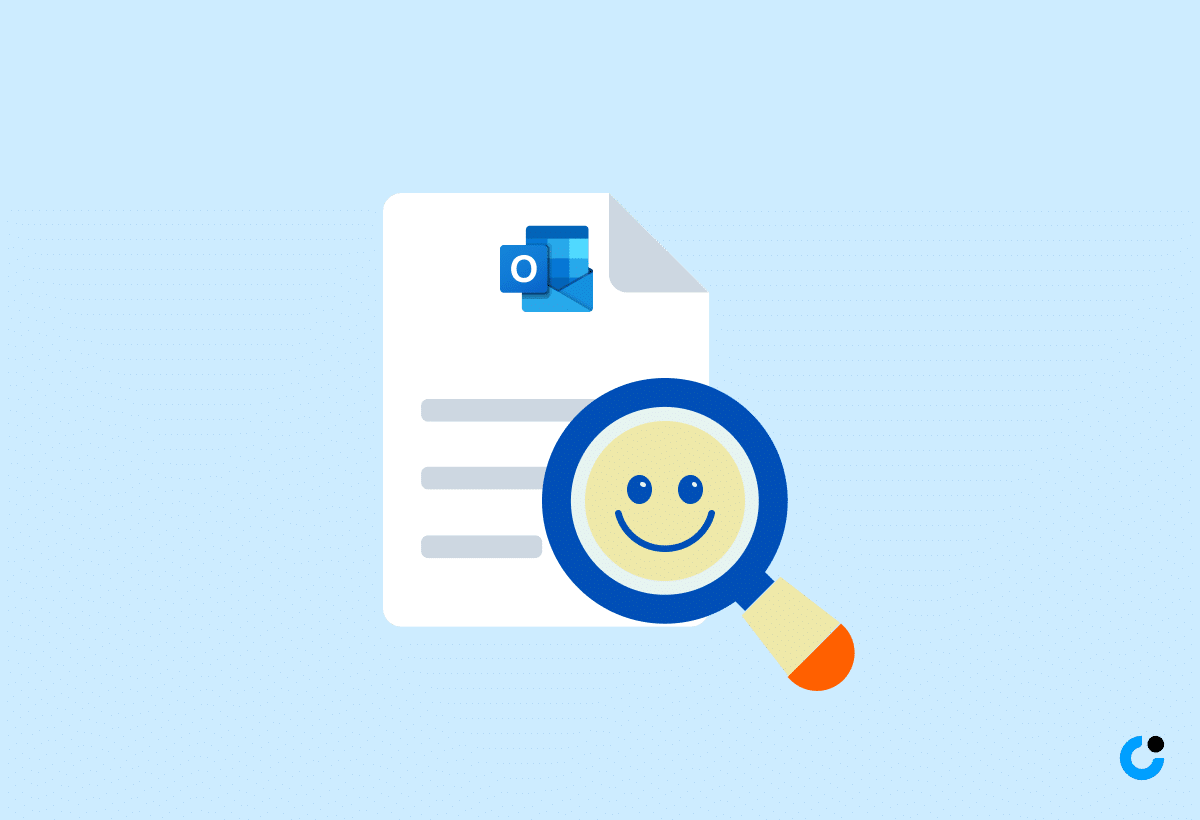
Utilizing emojis in Outlook messages adds a touch of expressiveness and emotion to text-based communication, allowing users to convey feelings effectively.
Emojis serve as visual cues that can enhance the emotional context of messages, turning plain text into more vibrant and engaging communication. They can help clarify intended tones, whether it be humor, excitement, gratitude, or empathy, bridging the gap created by the absence of non-verbal cues in digital conversations. Emojis act as universal symbols that transcend language barriers, enabling users to establish a more personal connection and convey sentiments more accurately through their choice of expressive icons.
Adding Emojis in Microsoft Outlook
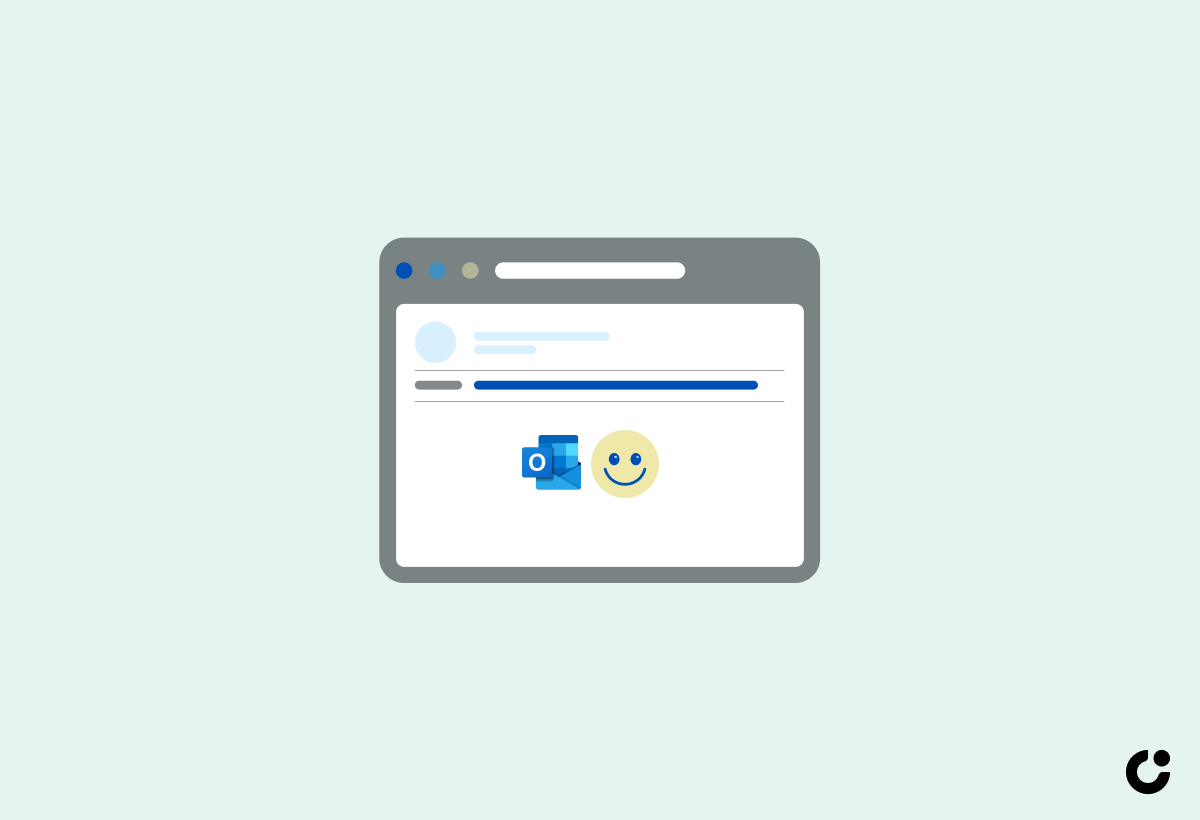
In Microsoft Outlook, users can easily enrich their emails by adding a variety of emojis from the emoji picker, including custom smileys and online images.
Microsoft Outlook provides a seamless way to incorporate emojis into your message, enhancing the overall tone and expression of your emails. To access the emoji picker, simply click on the 'Insert' tab while composing your email and select the 'Emoji' option. This action will open up a vast array of emojis, ranging from smileys and gestures to food and animals, allowing you to convey the perfect emotion or reaction.
Users have the flexibility to not only choose from the pre-installed emojis but also customize their emails by adding custom smileys or even online images. This personalized touch adds a unique flair to your communication, making your emails stand out and engaging for the recipients.
Adding Emojis in the Windows Desktop App
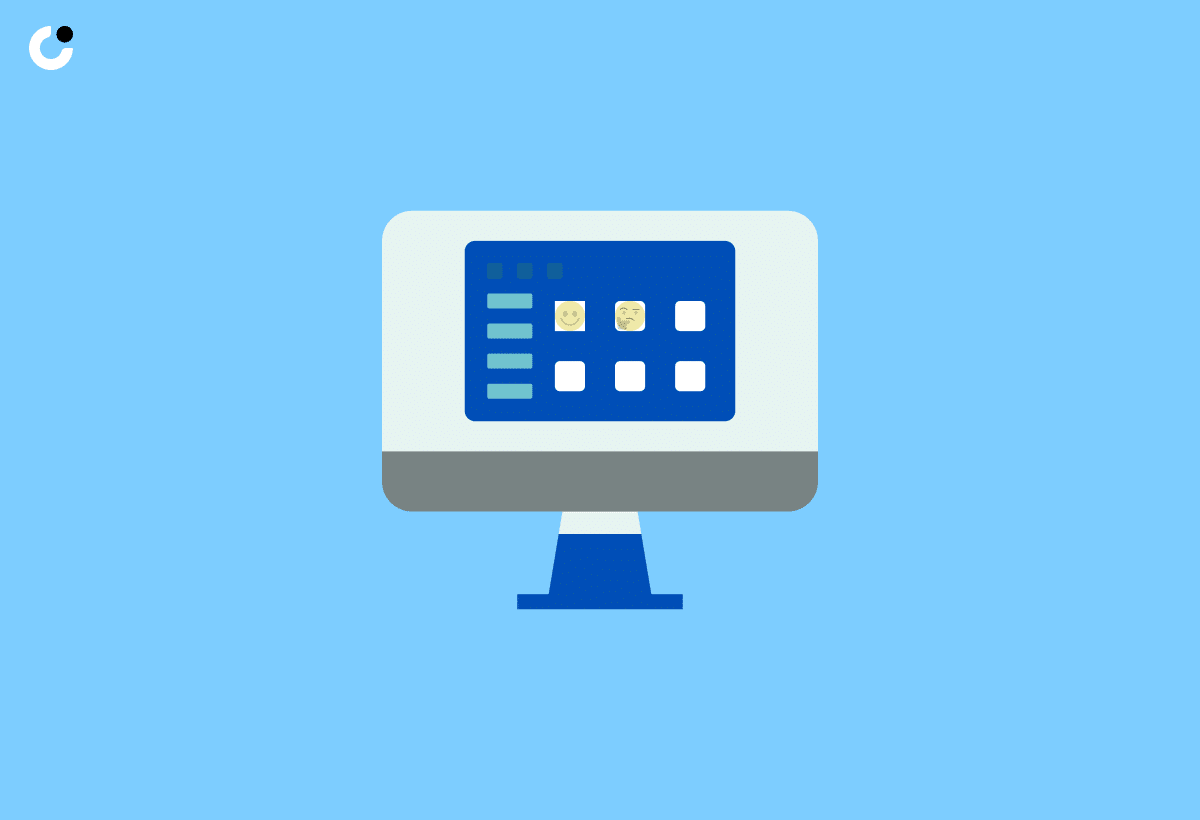
The Windows desktop app for Outlook simplifies the process of inserting emojis into messages through the convenient Insert tab feature.
By utilizing the Insert tab, users have easy access to a variety of emojis to enhance their messages and add a touch of personalization. To insert an emoji, simply click on the Insert tab, find the 'Emoji' option, and select the desired emoji from the extensive collection available. With just a few clicks, users can quickly incorporate emojis into their emails or messages, making communication more expressive and engaging.
Adding Emojis in the Web App
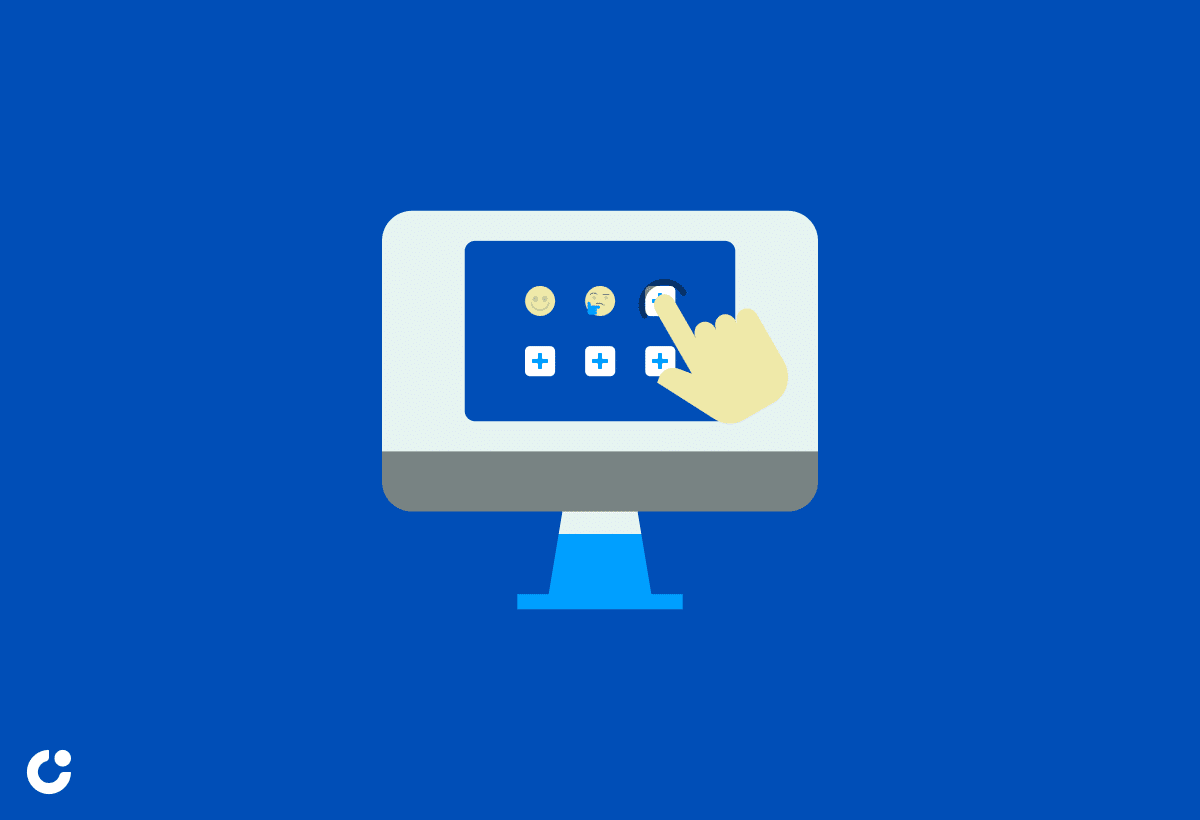
The Outlook web app enables users to creatively enhance their messages by seamlessly inserting emojis and emoji images.
Adding emojis in the Outlook web app is a fantastic way to infuse more personality and expression into your emails or messages. To begin, open a new email or draft a reply within the app. Once in the body of the message, look for the smiley face icon usually located in the formatting toolbar. Clicking on this icon will open a wide array of emojis to choose from, ranging from simple smileys to more elaborate symbols.
The app provides the option to not only include emojis but also insert emoji images, adding even more flair to your communications. This flexibility allows users to customize their messages to better engage with recipients and convey emotions effectively.
Inserting Emoji and Smiley in Outlook
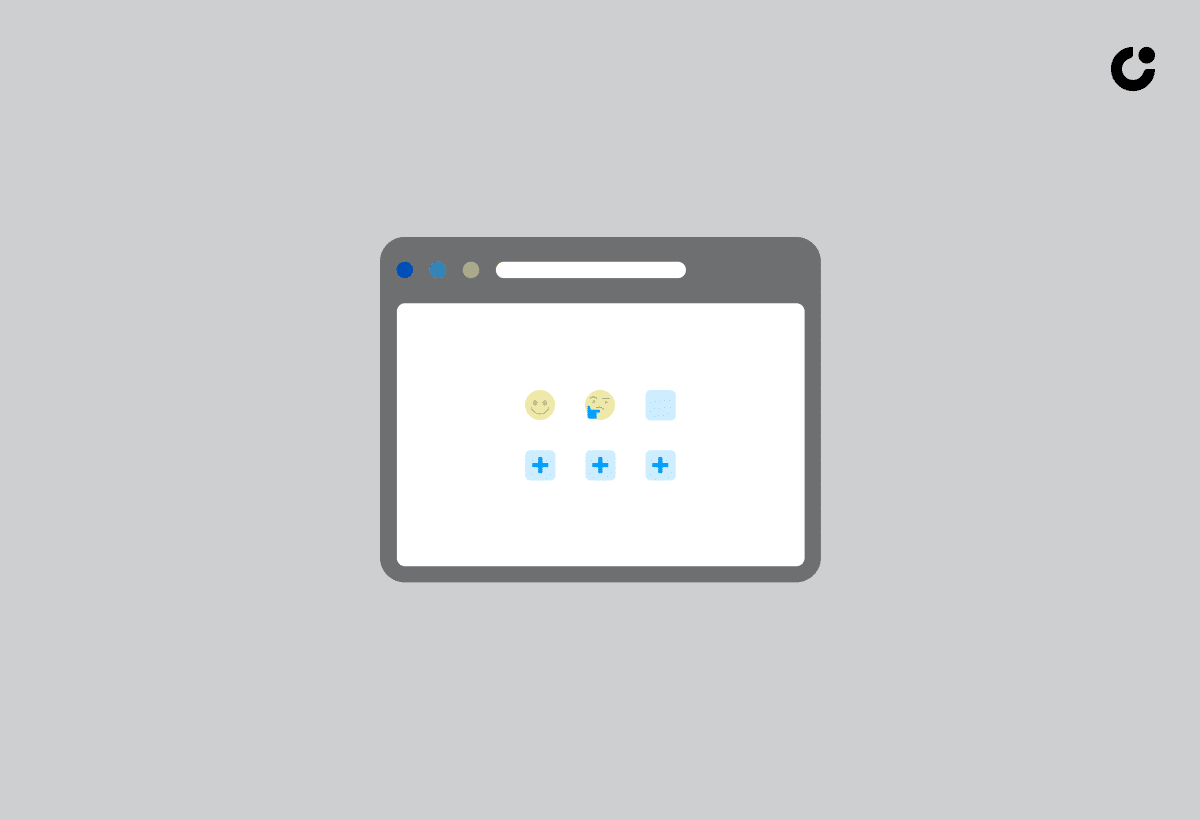
Enhancing text-based communication in Outlook becomes engaging with the inclusion of smileys and emojis using the dedicated emoji keyboard feature.
When composing an email or draft in Outlook, the process of inserting emojis is quite straightforward. On Windows devices, you can access the emoji keyboard by pressing Win + . or Win + ;. This opens up a wide array of expressive icons to choose from, allowing you to convey emotions or reactions visually. Similarly, on Mac computers, the emoji keyboard can be summoned by pressing Command + Control + Spacebar. These symbols not only break the monotony of plain text but also add a personal touch to your messages, making them more vibrant and engaging.
How to Insert Emoji in Outlook
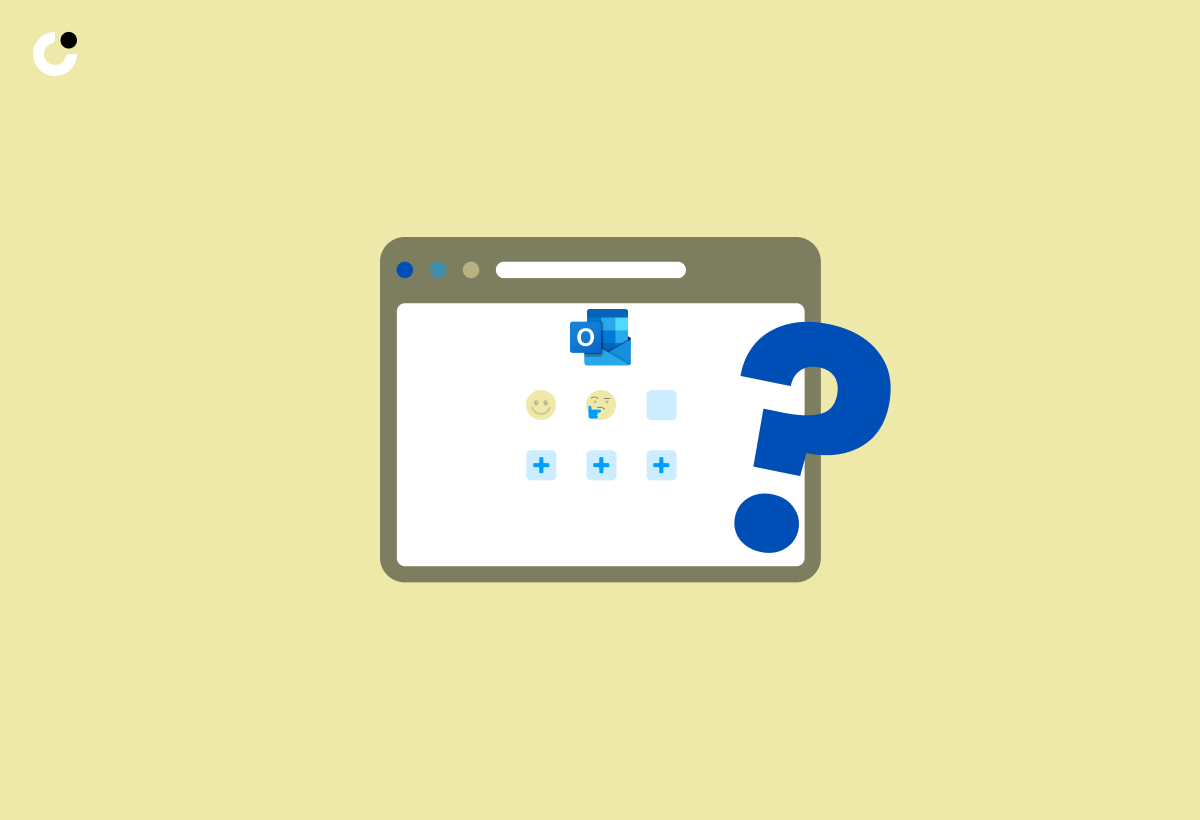
Inserting emojis and smileys into an Outlook message is a simple yet effective way to convey emotions and expressions in text-based conversations.
Emojis are not just decorative elements; they are powerful tools that can help add depth and clarity to your messages. To insert emojis in Outlook, simply click on the smiley face icon located in the message toolbar. A menu with various emojis will pop up, allowing you to choose the one that best suits the tone of your message. For instance, you can use a 😊 to express happiness or a 😞 to convey sadness.
How to Add Emojis and Smileys as Symbols
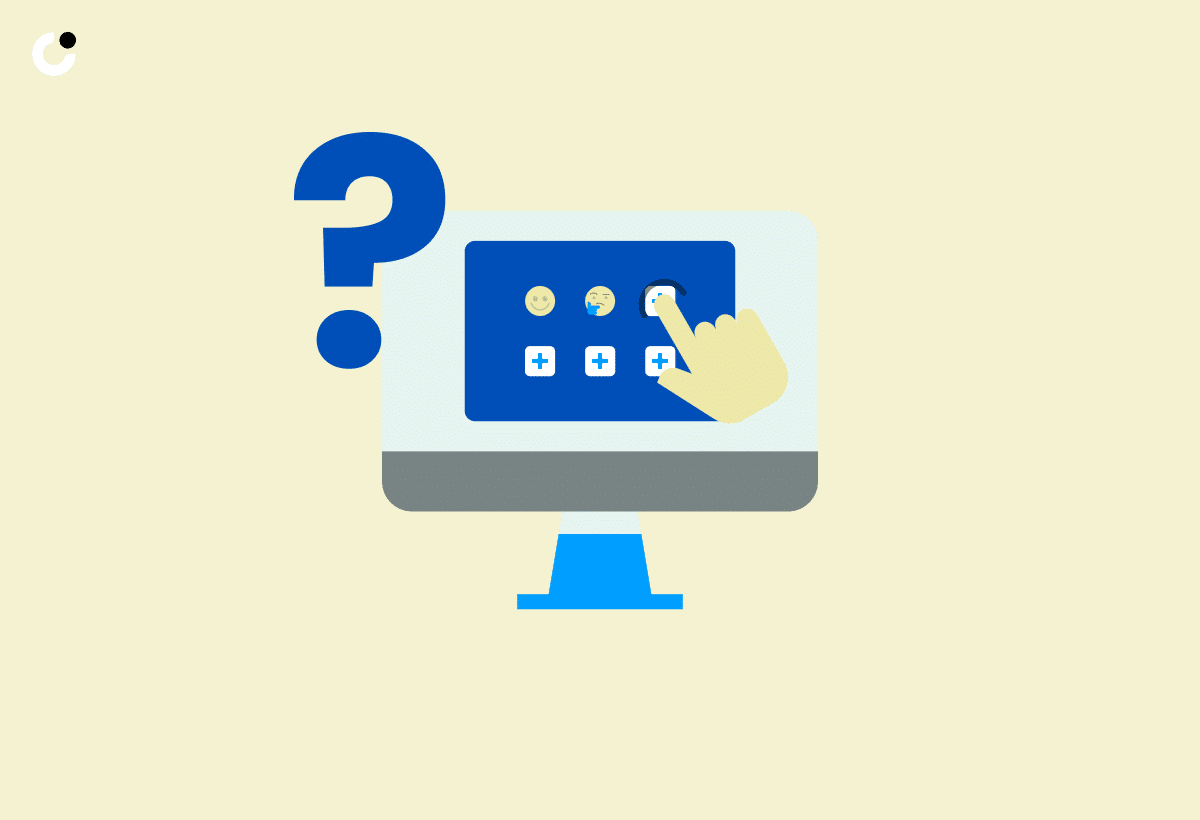
Adding emojis and smileys as symbols in Outlook messages allows users to personalize their communication and convey a spectrum of emotions effectively.
Emojis and smileys are powerful tools that can add a touch of personality to your messages. In Outlook, you can easily insert these visual elements by simply clicking on the 'Insert Emoji' button in the message composition window. This will open up a wide range of emojis and smileys for you to choose from, ranging from the classic smiley faces to more specific symbols like hearts, animals, and food items.
Outlook also offers the option to customize the skin tone of certain emojis, allowing for greater inclusivity and representation in your messages. This level of personalization can elevate the emotional impact of your communication, helping you connect with your recipients on a more heartfelt level.
Outlook Emoji Shortcuts
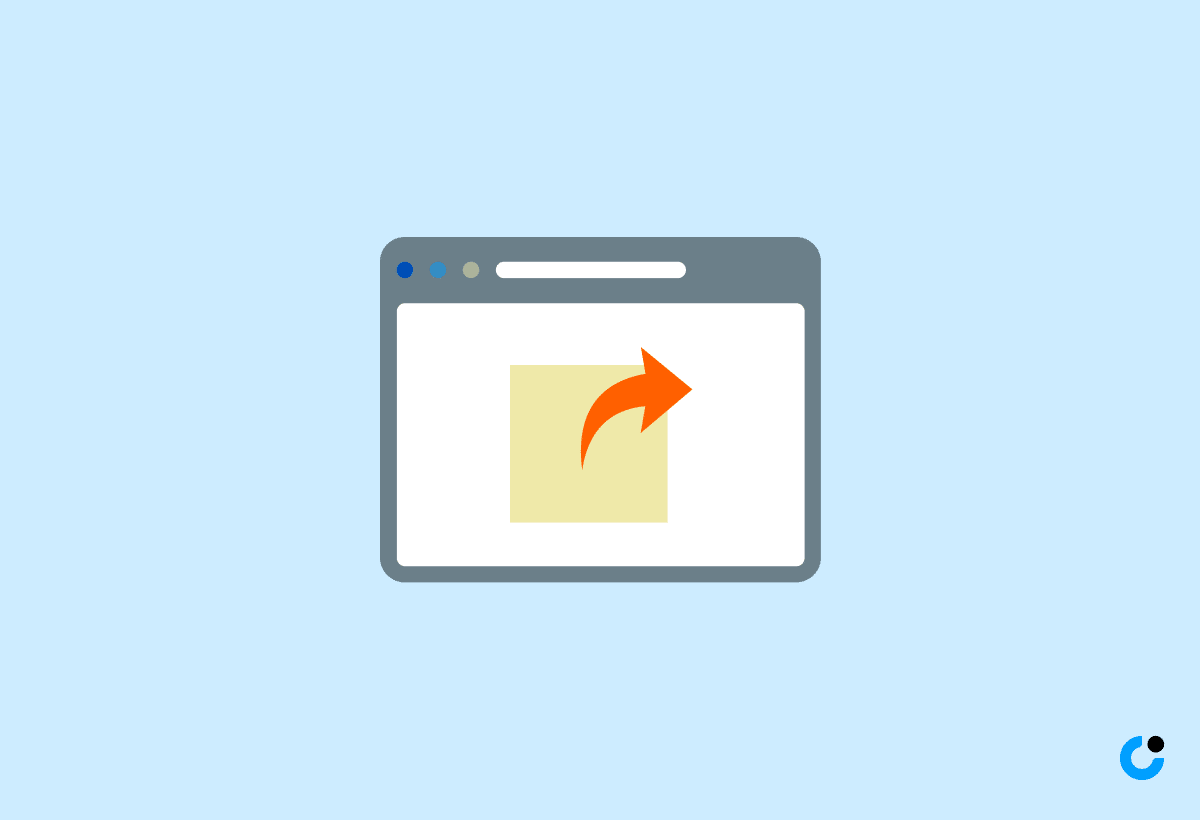
Outlook users can expedite the inclusion of emojis in their messages through convenient emoji shortcuts, streamlining the communication process.
By utilizing these emoji shortcuts in Outlook, individuals can quickly enhance the expression of their messages without the need to navigate through extensive menus or search for specific emojis.
For instance, typing 🙂 will automatically convert into a smiley face, and 😉 turns into a wink, saving time and making communication more engaging.
This feature is particularly useful for those who frequently use emojis in their correspondence, as it offers a seamless way to sprinkle some visual flair into their emails and chats.
Customizing Emoji Shortcuts in Outlook
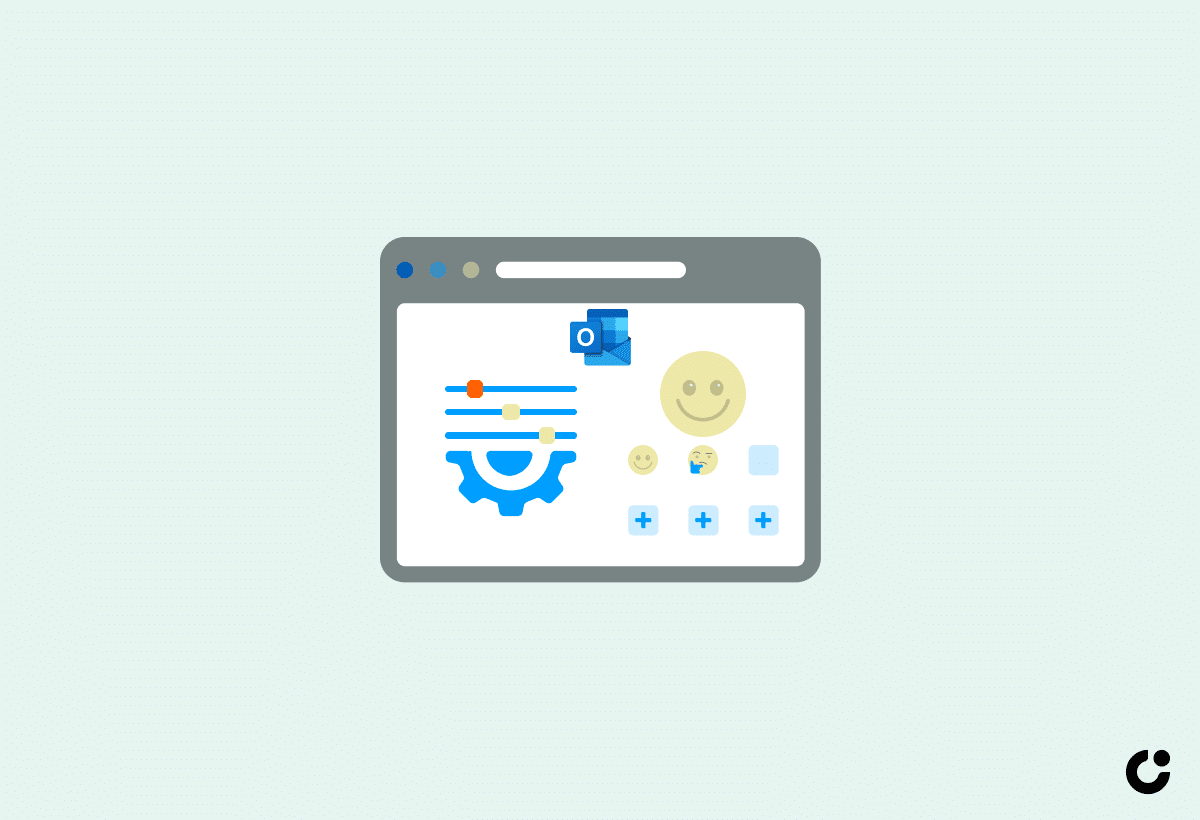
Tailoring emoji shortcuts in Outlook to match individual preferences enables users to express themselves uniquely with custom emojis and personalized expressions.
Customizing emoji shortcuts in Outlook not only adds a personal touch to your messages but also allows you to imbue your communication with your style and personality.
By following a few simple steps, you can enhance your Outlook experience by replacing the standard emojis with ones that resonate more with you and your brand.
Imagine the impact of using custom emojis that reflect your humor, emotions, or inside jokes, making your emails and chat messages more engaging and authentic.
Creating Custom Shortcuts for Emojis in Outlook
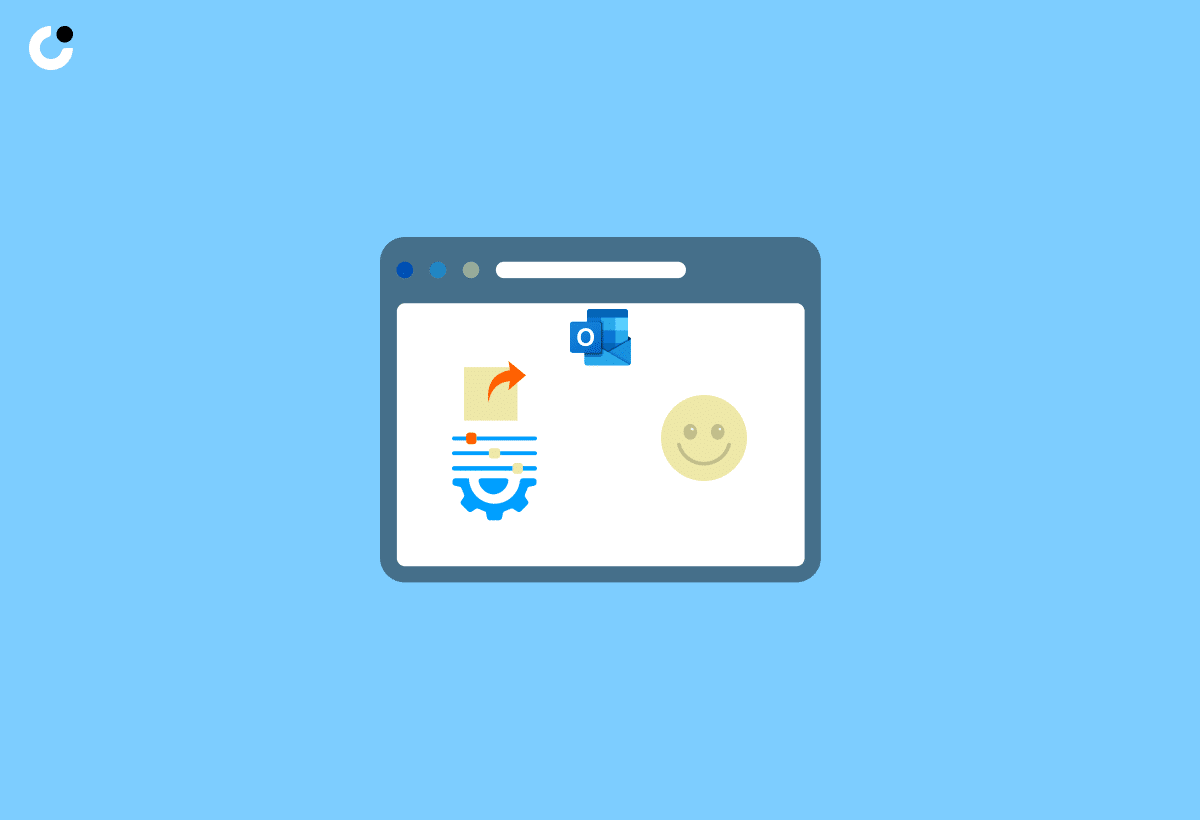
Creating custom shortcuts for emojis in Outlook allows users to streamline the insertion of frequently used emojis and enhance the emotional depth of their messages.
By setting up personalized emoji shortcuts, individuals can infuse their emails with unique emotional nuances that reflect their personality and tone. This not only saves time but also adds a personalized touch to communication, making it more engaging and expressive.
Utilizing custom emoji shortcuts enables users to convey a range of emotions effortlessly, from joy and excitement to empathy and humor, with just a few keystrokes. It provides a fun and creative way to enhance the overall digital conversation experience, breaking away from traditional text-based communication.
Getting and Using Custom Emojis in Outlook
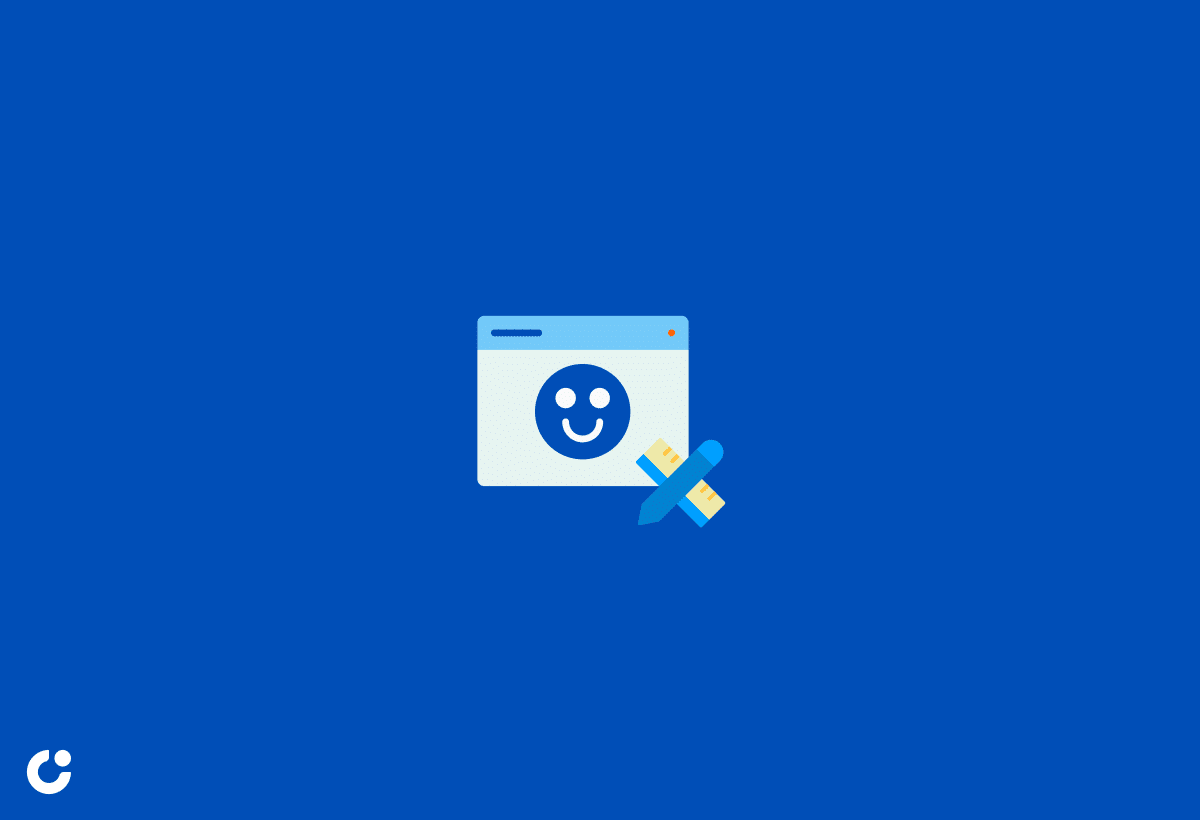
Obtaining and utilizing custom emojis in Outlook opens up a realm of creative possibilities for users to infuse their messages with unique expressions and personal touches.
Custom emojis can add a personal flair to your emails and help convey emotions that traditional text may fall short of expressing. By incorporating custom emojis, you can enhance the visual appeal of your messages, making them more engaging and memorable for the recipients. Custom emojis allow you to create a more fun and lively tone in your communication, helping to break the monotony of plain text emails.
When sourcing or creating personalized smileys, consider reflecting your personality, brand identity, or the specific message you want to convey. You can use online emoji generators, design tools, or even hire a designer to bring your unique emoji ideas to life.
Encouraging creativity and experimentation, custom emojis in Outlook can transform your emails from ordinary to extraordinary. Whether it's adding a touch of humor, expressing gratitude, or cheering someone up, custom emojis offer a versatile way to connect with your audience on a more expressive level.
Inserting Smileys in Outlook Web App
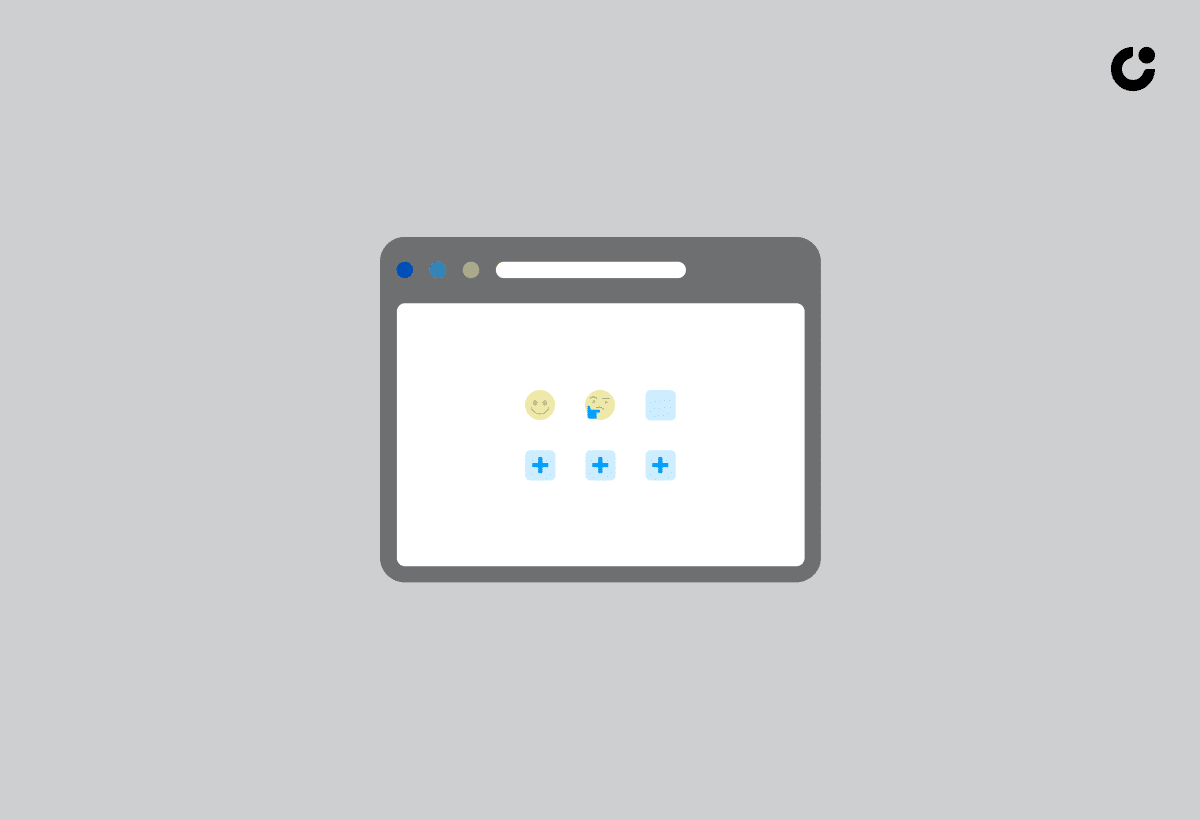
The Outlook web app offers a seamless experience for inserting smileys into messages, enriching the communication within the Microsoft Outlook ecosystem.
The incorporation of smileys in your emails can convey emotions more effectively, making your messages warmer and friendlier. This feature is particularly beneficial in professional settings, where it can help soften the tone of messages or add a touch of positivity to the conversation.
With a wide range of smileys available in Outlook, you can choose the perfect one to match the sentiment you wish to express. From happy faces to thumbs up gestures, these visual elements provide a more visually appealing and engaging way to communicate with your colleagues or clients.
Adding Common Emoticons Automatically
The Outlook web app simplifies the process of adding common emoticons automatically, enabling users to convey various emotions effortlessly in their messages.
When sending a congratulatory message to a colleague, a simple thumbs up emoticon can signify approval and support. Similarly, in moments of loss or sympathy, a sad face emoticon can express empathy and understanding. Emoticons become especially handy in virtual meetings or online chats, where the tone is harder to decipher without facial expressions and body language.
By incorporating these visual cues, users can add a personal touch to their communication, making their messages more engaging and empathetic. Therefore, next time you use the Outlook web app, don't hesitate to explore the wide range of emoticons available to enhance your conversations!"
Inserting Smileys Using Emoji Keyboard
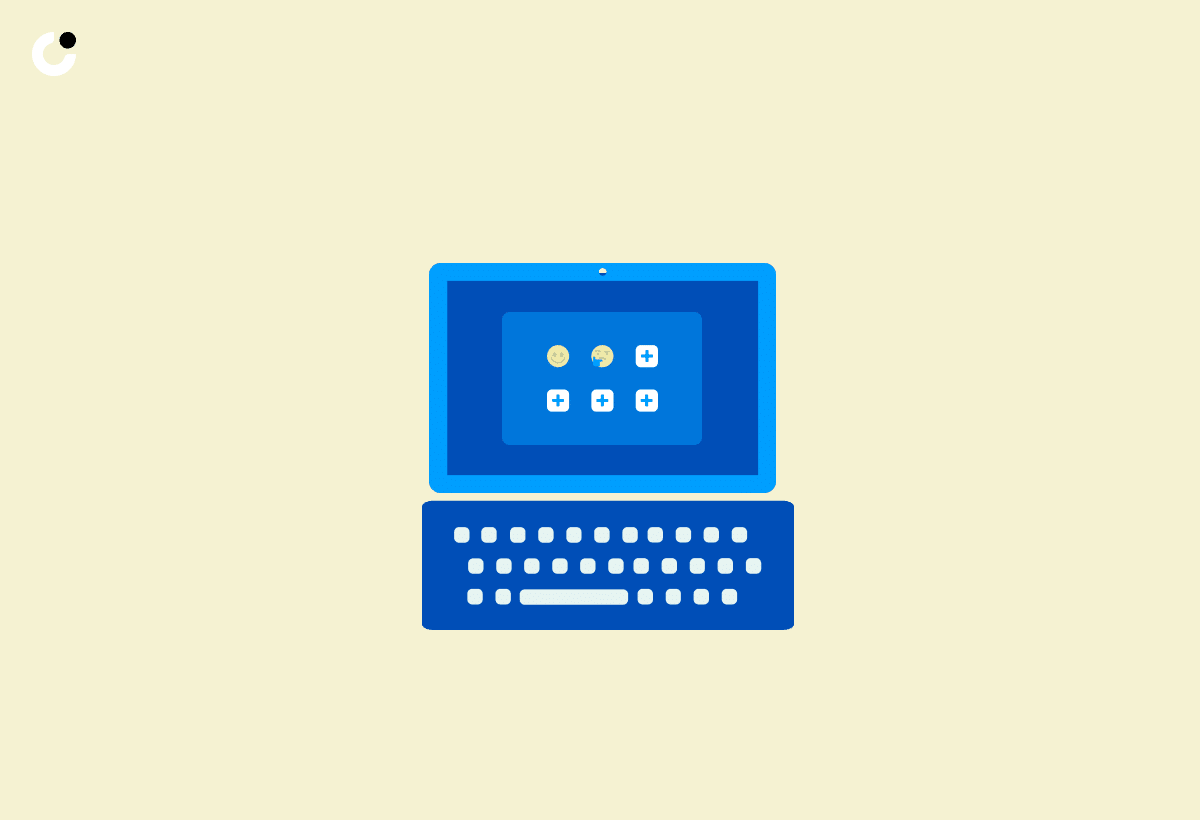
Utilizing the emoji keyboard in the Outlook web app facilitates the seamless insertion of smileys, enabling users to express a wide range of emotions in their messages.
Whether you want to convey joy, gratitude, or sarcasm, smileys offer a simple yet effective way to add emotional depth to your emails or chats. To access the emoji keyboard in Outlook, simply click on the smiley face icon in the formatting toolbar. This action opens up a diverse selection of emojis that you can scroll through to find the perfect one for your message.
Once you've found the ideal smiley to express your sentiment, just click on it, and it will be inserted directly into your email. This process enhances the overall tone of your communication, making it more engaging and personalized.
Using Emojis in Outlook Mobile App
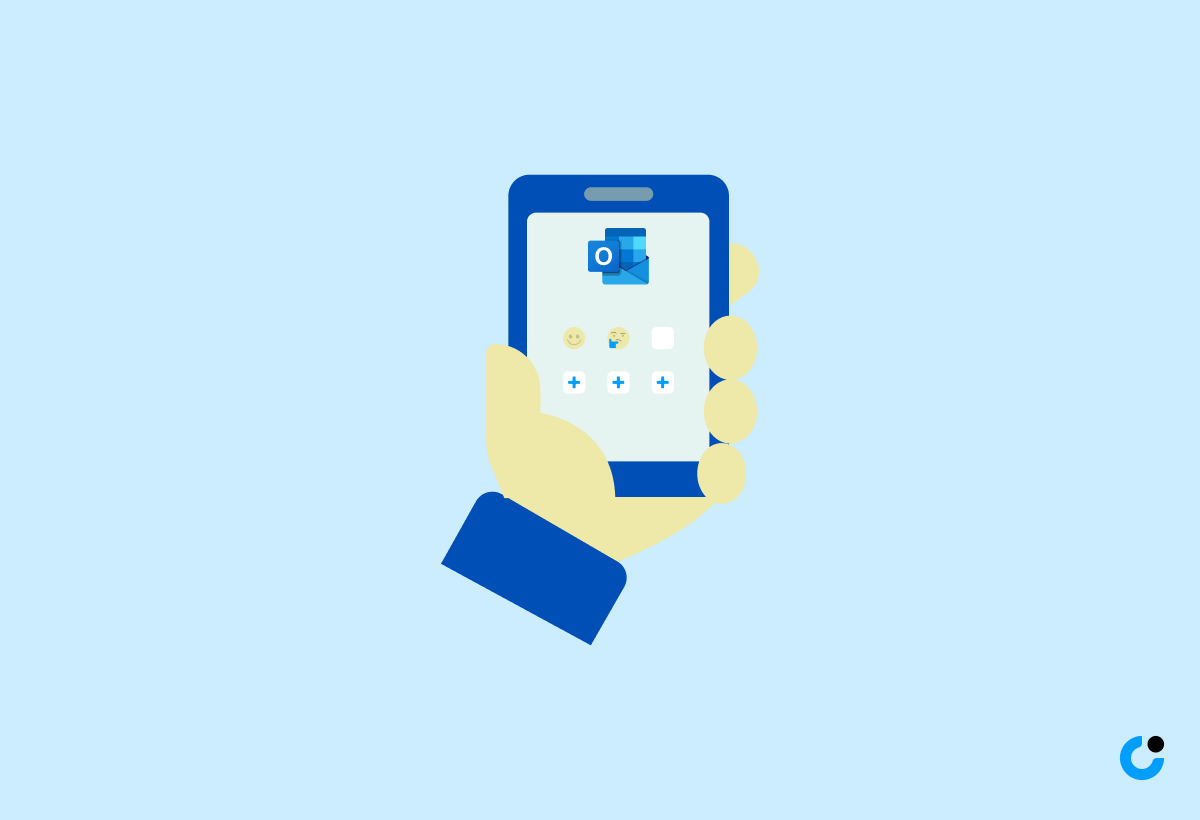
The Outlook mobile app enables users to enhance their messages with a myriad of emojis, emoji images, and online images to convey emotions effectively on the go.
By providing a wide selection of emojis, ranging from smileys to food items and animals, the app allows users to add a personal touch to their communications. Whether you want to express joy, gratitude, or humor, there's an emoji for every occasion. Users can insert emoji images and online images seamlessly into their emails, making their messages more visually appealing and engaging.
Additional Resources
Explore additional resources on using emojis in Outlook apps, including related articles, guides, and ways to provide comments and feedback for an enriched user experience.
Emojis have become a prevalent form of communication in the digital age, and incorporating them into your Outlook emails can add a personal touch and enhance your message's impact. Understanding the nuances of emoji use in professional settings is crucial, as they can convey tone and emotion effectively. Utilizing emojis strategically can help in making your emails engaging and visually appealing. By learning the best practices and etiquette for using emojis in Outlook, you can ensure that your communication is effective and well-received. To delve deeper into this topic, check out the following resources:
In-depth Emoji Guide for Outlook
10 Tips for Using Emojis Professionally in Emails
Feedback Form for Improving Emoji Integration in Outlook
Feel free to explore these articles and guides to enhance your emoji game in Outlook and share your feedback to help in continually improving the user experience.
Related Articles and Guides
Discover more about emojis, emoji keyboards, and symbols in Outlook through related articles and guides that cater to users across different devices and platforms.
If you are constantly expressing yourself using emojis and symbols in your emails or messages, it's essential to have a good grasp of how these elements work in Outlook. Emoji keyboards play a crucial role in enhancing communication and adding a touch of creativity to your texts. Understanding the nuances of using emojis and symbols on different platforms can help you convey your emotions and messages more effectively. Explore our in-depth guides to unlock the full potential of emojis and symbols on Outlook and other devices.
Comments and Feedback
Share your thoughts, comments, and feedback on the use of emojis, emoticons, and symbols in Microsoft Outlook to help us improve the user experience and cater to your communication needs.
Emojis, emoticons, and symbols have become integral parts of modern communication, amplifying expressions and adding a touch of personalization to messages. In Microsoft Outlook, the use of these visual elements can enhance the tone and context of your emails and make interactions more engaging.
By incorporating emojis and emoticons in your emails, you can convey emotions, punctuate your messages, or simply add a friendly touch to your correspondence. Symbols, on the other hand, can be used to give emphasis or denote specific information without lengthy explanations.
We value your input on how these features impact your communication experience and welcome any ideas for improvements or new functionalities that could elevate the email communication experience in Microsoft Outlook.
Frequently Asked Questions
Can I use emoji in my Outlook emails to add personality?
Yes, you can definitely use emoji in your Outlook emails to add a touch of personality to your messages.
How do I insert emoji into an Outlook email?
To insert emoji into an Outlook email, click on the emoji icon in the formatting toolbar or use the keyboard shortcut Windows key + period (.) to bring up the emoji panel.
Can I customize the skin tone of the emoji in Outlook?
Yes, you can customize the skin tone of the emoji in Outlook by clicking and holding on the desired emoji and selecting the preferred skin tone from the pop-up menu.
Are there any guidelines for using emoji in professional emails?
While using emoji in professional emails is becoming more common, it's important to use them sparingly and appropriately. Avoid using too many or using them in a way that may be perceived as unprofessional.
Can I use emoji in the subject line of my Outlook emails?
Yes, you can use emoji in the subject line of your Outlook emails to make them stand out and grab the recipient's attention. However, use them strategically and make sure they are relevant to the content of your email.
Are there any compatibility issues when using emoji in Outlook emails?
Most modern email clients, including Outlook, support emoji. However, it's always a good idea to test the email on different devices and email clients to ensure the emoji appear correctly.